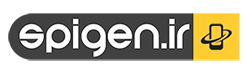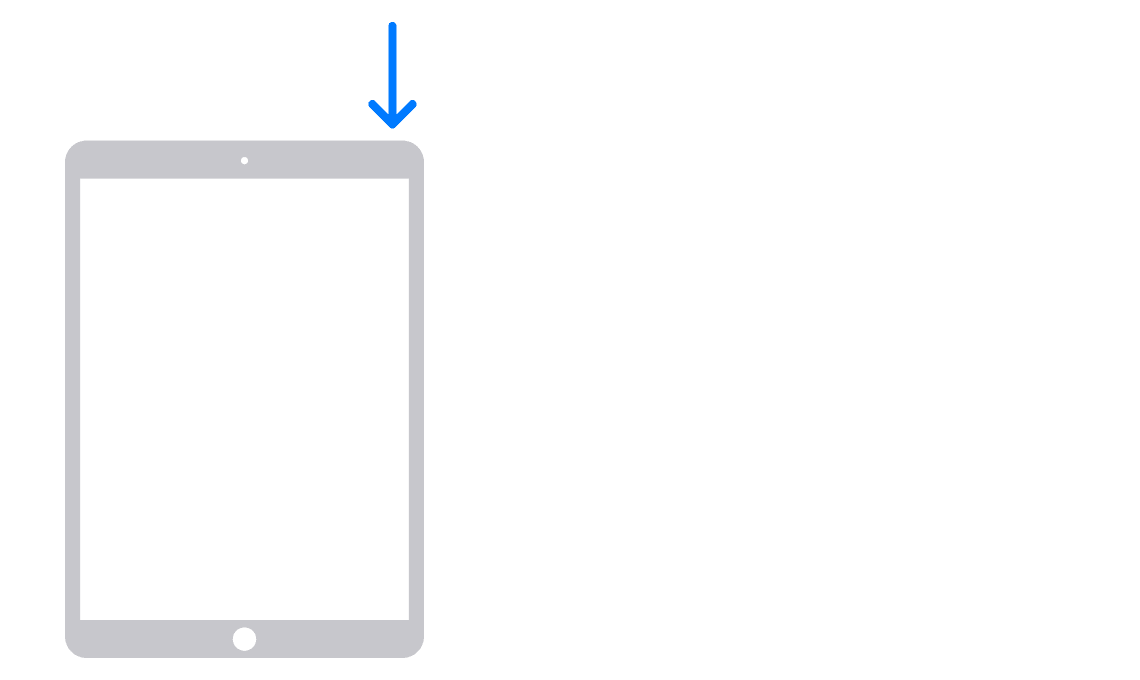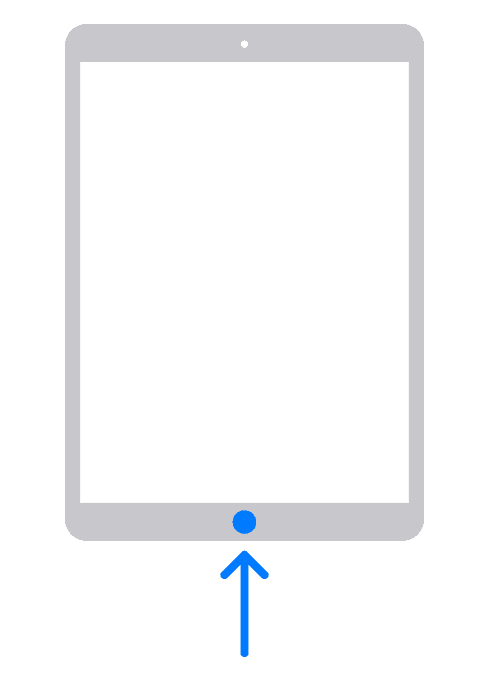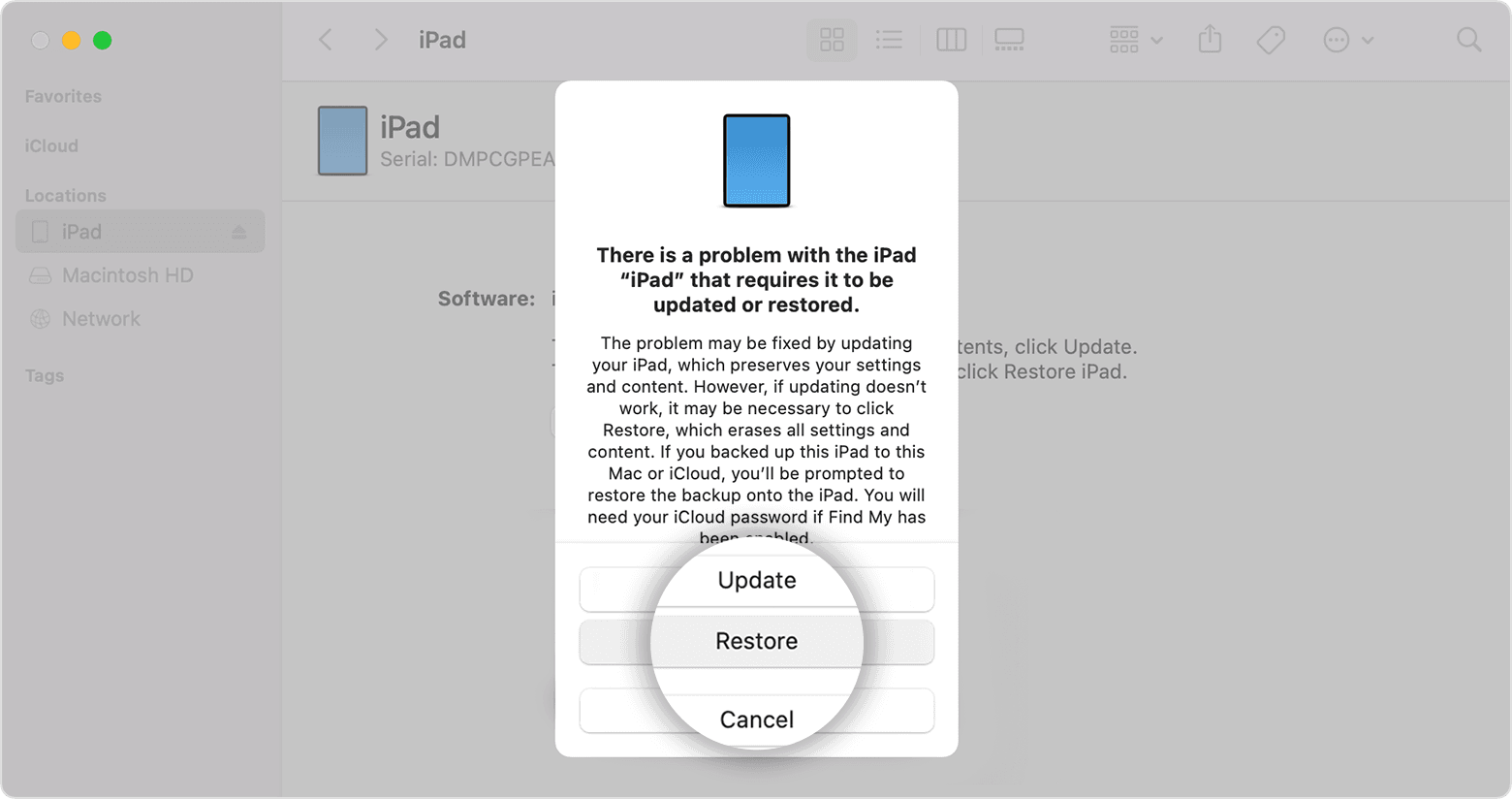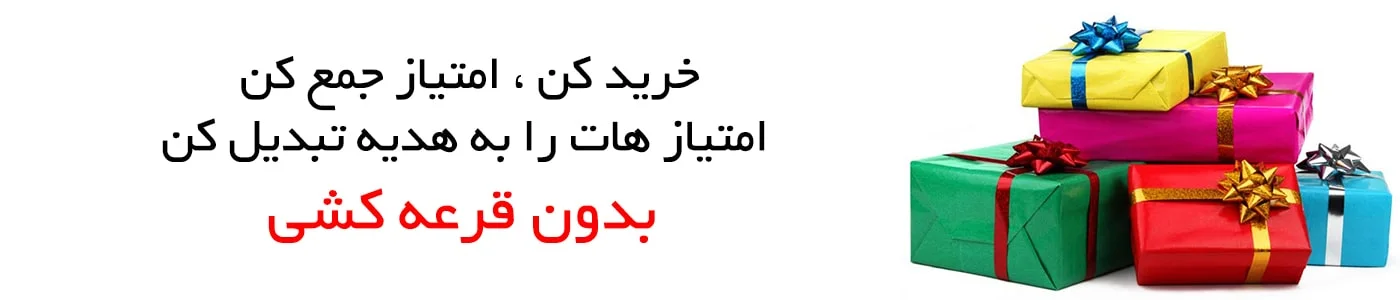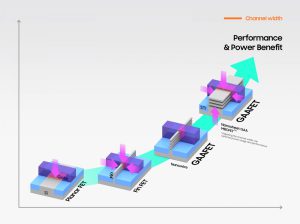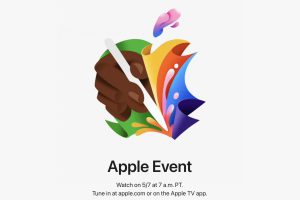رمز عبور iPad خود را فراموش کرده اید؟ بیاموزید که چگونه iPad خود را در حالت بازیابی قرار دهید تا بتوانید آن را پاک کرده و دوباره راه اندازی کنید.
اگر رمز عبور اشتباه را بارها در صفحه قفل iPad خود وارد کنید، یک هشدار به شما اطلاع می دهد که iPad شما غیرفعال است. (با مشاهده «[دستگاه] در دسترس نیست» یا «قفل امنیتی» در iPad خود ، چه کاری باید انجام دهید .)
اگر هنگام تلاش مجدد نمی توانید رمز عبور خود را به خاطر بسپارید، باید از رایانه برای قرار دادن iPad خود در حالت بازیابی استفاده کنید. این فرآیند داده ها و تنظیمات شما، از جمله رمز عبور شما را حذف می کند و به شما امکان می دهد دوباره iPad خود را راه اندازی کنید.
پس از پاک کردن iPad خود، می توانید داده ها و تنظیمات خود را از نسخه پشتیبان بازیابی کنید. اگر از iPad خود نسخه پشتیبان تهیه نکرده اید، می توانید آن را به عنوان یک دستگاه جدید تنظیم کنید و سپس هر داده ای را که در iCloud دارید دانلود کنید.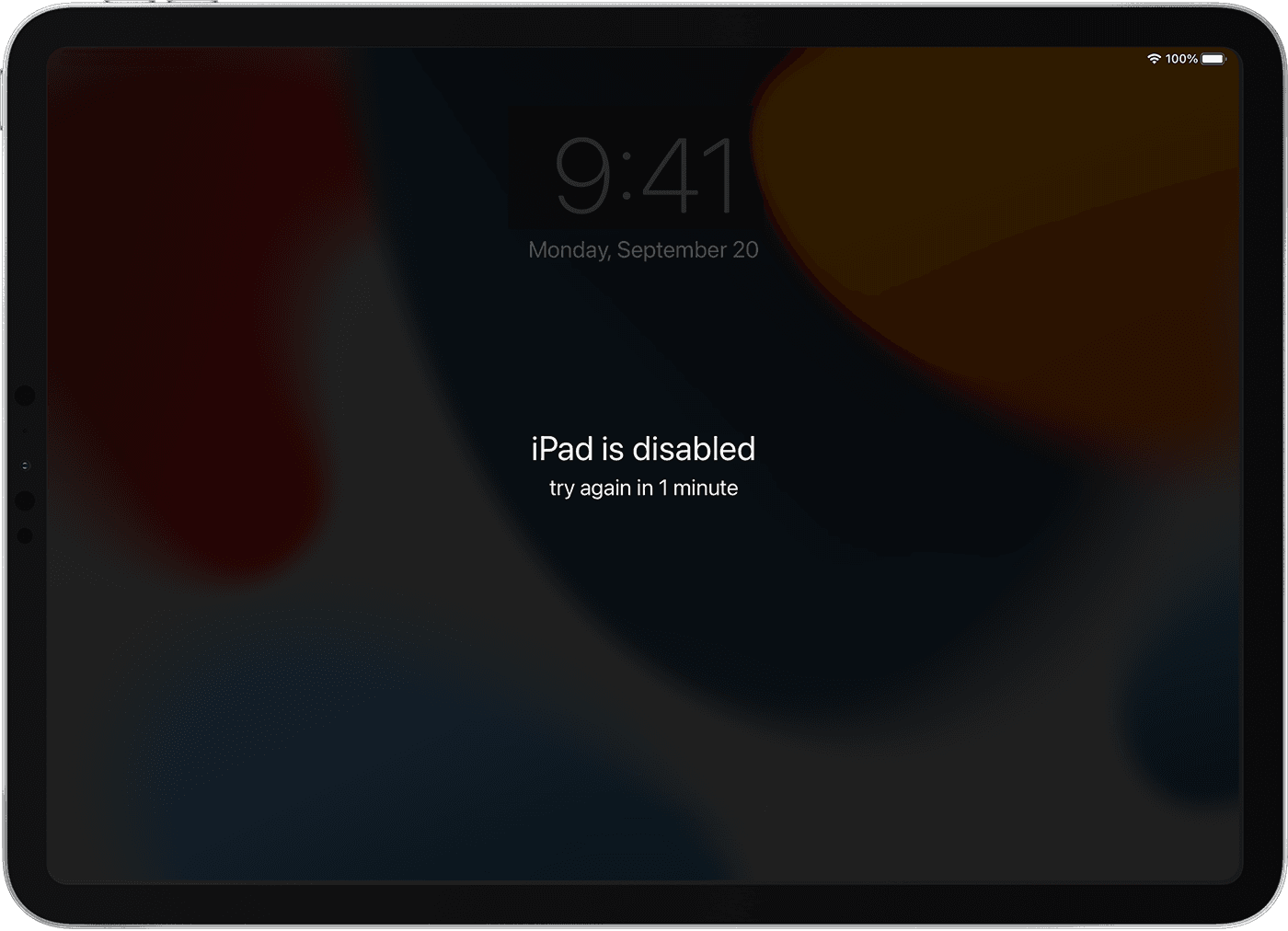
مرحله ۱: مطمئن شوید که کامپیوتر (Mac یا PC) دارید
این فرآیند به مک یا رایانه شخصی نیاز دارد. اگر از رایانه شخصی استفاده می کنید، مطمئن شوید که ویندوز ۸ یا بالاتر دارد و iTunes نصب شده باشد. همچنین برای اتصال iPad خود به رایانه به کابلی که به همراه iPad خود یا کابل سازگار دیگری ارائه شده است نیاز دارید.
اگر رایانه ندارید و نمی توانید آن را قرض کنید، باید برای کمک به فروشگاه اپل یا ارائه دهنده خدمات مجاز اپل مراجعه کنید.

مرحله ۲: آی پد خود را خاموش کنید
- اگر آیپد وصل است، آن را از کامپیوتر جدا کنید.
- iPad خود را با استفاده از روش مدل iPad خود خاموش کنید:
- اگر iPad شما دکمه Home ندارد: یکی از دکمههای تنظیم صدا و دکمه بالا را همزمان فشار دهید و نگه دارید تا نوار لغزنده خاموش کردن ظاهر شود.

- اگر iPad شما دارای دکمه Home است: دکمه بالایی را فشار دهید و نگه دارید تا نوار لغزنده خاموش کردن ظاهر شود.

- اگر iPad شما دکمه Home ندارد: یکی از دکمههای تنظیم صدا و دکمه بالا را همزمان فشار دهید و نگه دارید تا نوار لغزنده خاموش کردن ظاهر شود.
- نوار لغزنده را بکشید تا iPad خود را خاموش کنید، سپس یک دقیقه صبر کنید تا مطمئن شوید که به طور کامل خاموش می شود.

مرحله ۳: iPad خود را در حالت بازیابی قرار دهید
- با پیدا کردن دکمه روی iPad خود که باید در مرحله بعد نگه دارید آماده شوید:
- مدلهای آیپد که دکمه هوم ندارند از دکمه بالا استفاده میکنند.

- مدل های آیپد که دکمه هوم دارند از دکمه هوم استفاده می کنند.

- مدلهای آیپد که دکمه هوم ندارند از دکمه بالا استفاده میکنند.
- در حالی که بلافاصله iPad خود را به رایانه متصل می کنید، دکمه صحیح را برای iPad خود فشار داده و نگه دارید. دکمه را رها نکنید
- دکمه را نگه دارید تا زمانی که صفحه حالت بازیابی را در iPad خود مشاهده کنید، سپس رها کنید.

اگر صفحه رمز عبور را مشاهده کردید، باید iPad خود را خاموش کنید و دوباره شروع کنید.
اگر نمیتوانید iPad خود را برای نمایش صفحه حالت بازیابی نشان دهید و به کمک نیاز دارید، با پشتیبانی Apple تماس بگیرید .

مرحله ۴: iPad خود را بازیابی کنید
- iPad خود را در Finder یا iTunes در رایانه ای که به آن متصل است، پیدا کنید. (با نحوه پیدا کردن iPad متصل خود آشنا شوید .)
- وقتی گزینه Restore یا Update را مشاهده کردید، Restore را انتخاب کنید. رایانه شما نرم افزار را برای iPad شما دانلود می کند و فرآیند بازیابی را آغاز می کند. اگر دانلود بیش از ۱۵ دقیقه طول کشید و دستگاه شما از صفحه حالت بازیابی خارج شد، اجازه دهید دانلود تمام شود، سپس iPad خود را خاموش کرده و دوباره شروع کنید.

- منتظر بمانید تا فرآیند به پایان برسد.
- iPad خود را از رایانه جدا کنید، سپس iPad خود را تنظیم و استفاده کنید .