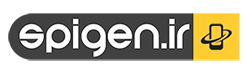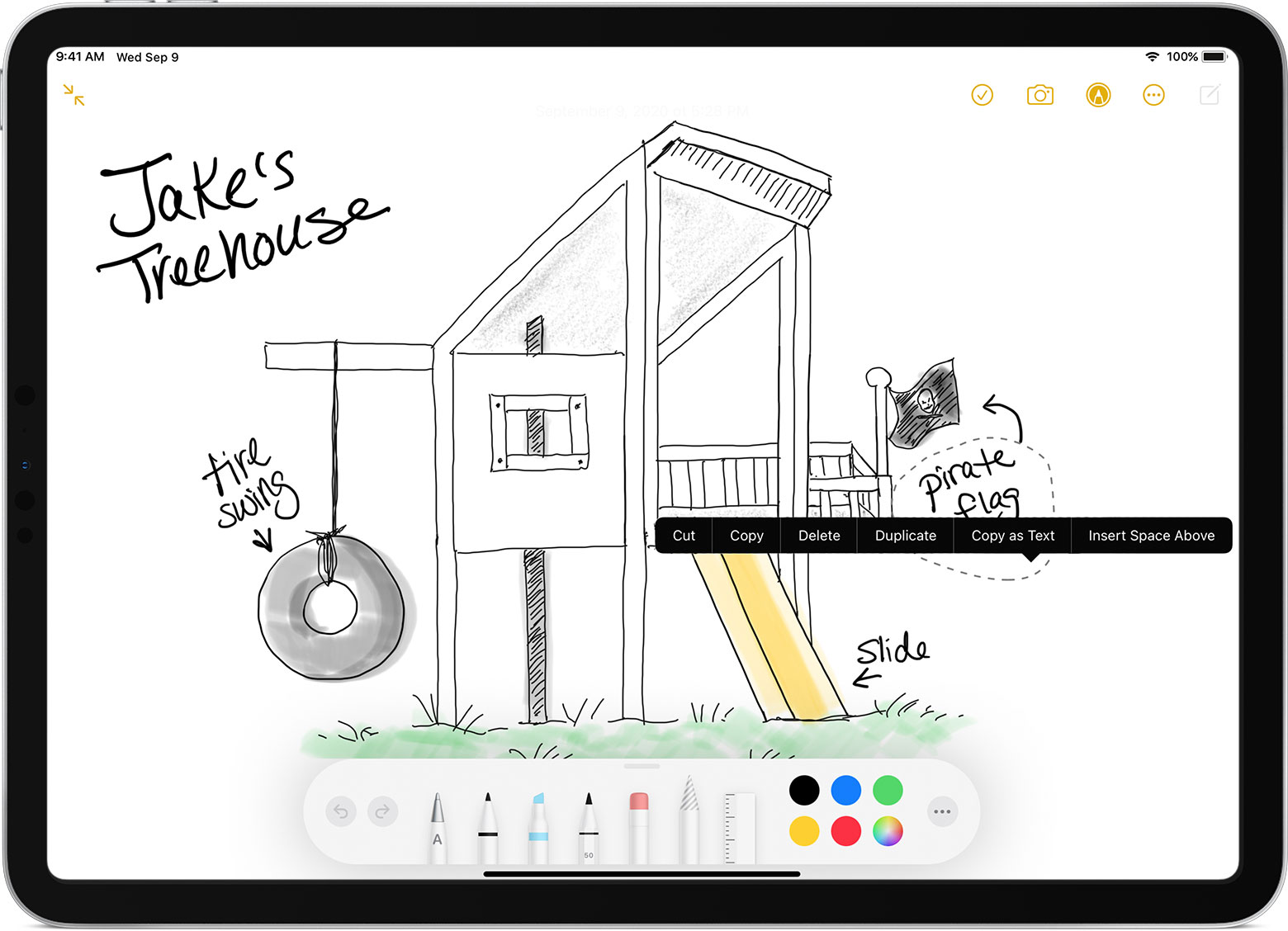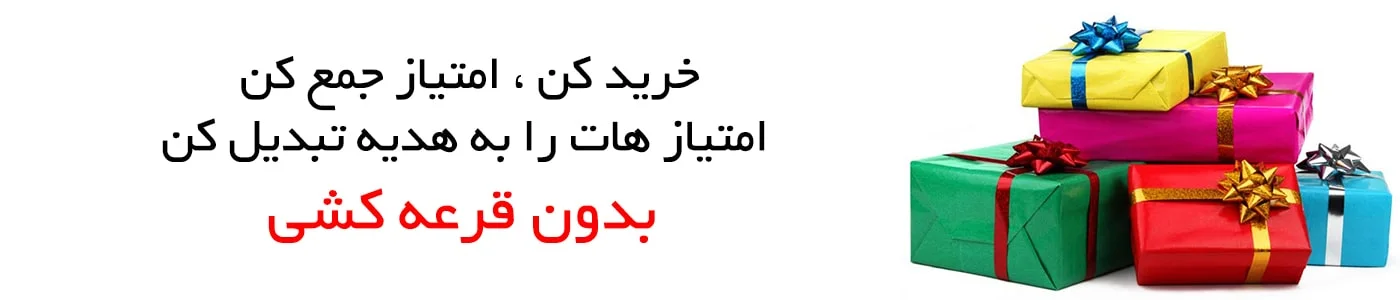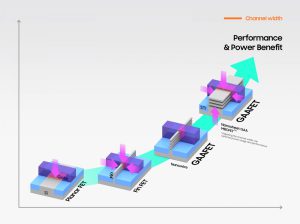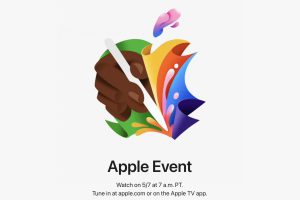می توانید از Apple Pencil برای نوشتن، علامت گذاری و ترسیم استفاده کنید.
قبل از اینکه شروع کنی
- مطمئن شوید که Apple Pencil شما با iPad شما سازگار است .
- در صورت نیاز، Apple Pencil خود را شارژ کنید .
- قبل از استفاده از قلم اپل خود را جفت کنید .
با مداد سیب بکشید
یک برنامه مانند برنامه یادداشت ها را باز کنید. با iPadOS، پالت ابزار را در اطراف صفحه حرکت دهید یا آن را کوچک کنید تا فضای بیشتری برای طراحی و طراحی داشته باشید. بسته به برنامه ای که استفاده می کنید، پالت ابزار دارای ابزارهای مختلفی است. از ابزار خط کش برای ایجاد خطوط مستقیم استفاده کنید، سپس آنها را با انگشتان خود بچرخانید. اشتباه؟ شما می توانید توسط شی یا حتی با پیکسل پاک کنید.
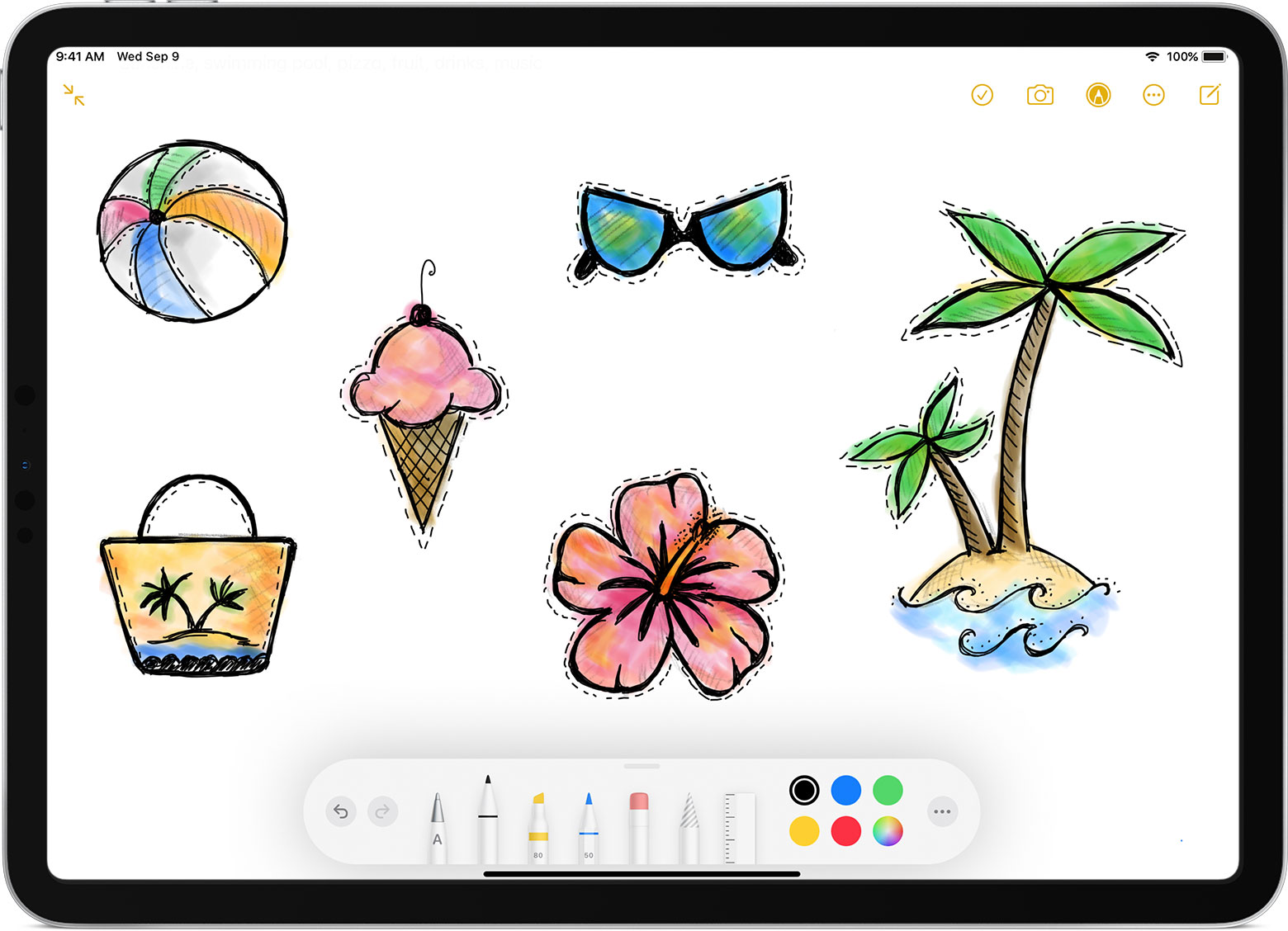
برای ترسیم در برنامه Notes :
- یادداشت ها را باز کنید.
 برای شروع یادداشت جدید ضربه بزنید .
برای شروع یادداشت جدید ضربه بزنید .- طراحی را با مداد اپل خود شروع کنید.
همچنین می توانید با ضربه زدن ![]() برای باز کردن پالت ابزار شروع کنید. از بین چندین ابزار طراحی و رنگ انتخاب کنید و اگر اشتباه کردید به پاک کن بروید. برای مشاهده گزینه های پاک کردن در iPad خود، روی پاک کن دوبار ضربه بزنید. وقتی میکشید، میتوانید Apple Pencil خود را کج کنید تا یک خط را سایه بزند و محکمتر فشار دهید تا خط تیره شود. می توانید پالت ابزار را به لبه دیگری از صفحه بکشید.
برای باز کردن پالت ابزار شروع کنید. از بین چندین ابزار طراحی و رنگ انتخاب کنید و اگر اشتباه کردید به پاک کن بروید. برای مشاهده گزینه های پاک کردن در iPad خود، روی پاک کن دوبار ضربه بزنید. وقتی میکشید، میتوانید Apple Pencil خود را کج کنید تا یک خط را سایه بزند و محکمتر فشار دهید تا خط تیره شود. می توانید پالت ابزار را به لبه دیگری از صفحه بکشید. ![]() برای به حداقل رساندن خودکار پالت ابزار و مشاهده گزینه های بیشتر، ضربه بزنید .
برای به حداقل رساندن خودکار پالت ابزار و مشاهده گزینه های بیشتر، ضربه بزنید .
درباره طراحی با برنامه Notes بیشتر بیاموزید .
نزدیک شدن به لبه صفحه با مداد اپل، مرکز کنترل، مرکز اطلاع رسانی یا چند وظیفه را فعال نمی کند. شما می توانید در هر نقطه از صفحه بدون وقفه نقاشی کنید.

با مداد اپل بنویسید
می توانید با Apple Pencil خود در Notes و سایر برنامه ها یادداشت بنویسید. با iOS 14 و نسخه های جدیدتر، می توانید با قلم اپل خود در هر قسمت نوشتاری بنویسید.* می توانید دست خط خود را به متن تبدیل کنید. و می توانید از یک شماره تلفن، تاریخ یا آدرس دست نویس استفاده کنید که انگار آن را تایپ کرده اید.
در هر قسمت متنی با Scribble بنویسید
میتوانید از iPad و Apple Pencil خود برای نوشتن با دست در هر فیلد نوشتاری، مانند فیلد جستجو در Safari یا یک فیلد متنی در Mail استفاده کنید.
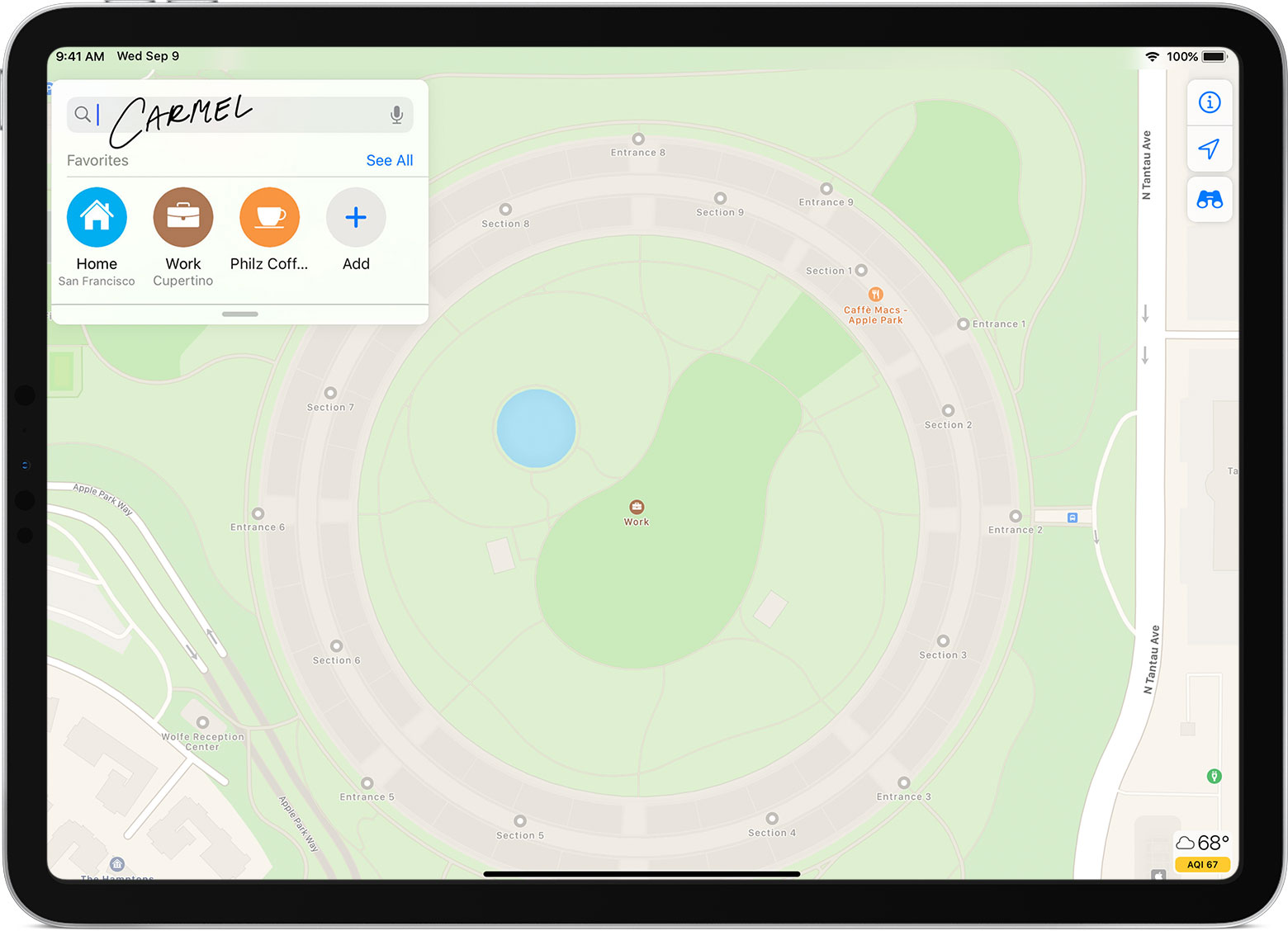
با رفتن به Settings > Apple Pencil و ضربه زدن روی Try Scribble می توانید نحوه حذف، انتخاب، درج و پیوستن کلمات را با استفاده از Scribble یاد بگیرید.
یادداشت های دست نویس خود را به متن تبدیل کنید
شما می توانید دستخط خود را به دو روش تبدیل کنید:
- می توانید با دورترین قلم از خط کش که علامت A روی آن است بنویسید. هنگام نوشتن دست خط شما به صورت خودکار به متن تبدیل می شود.
- اگر قبلاً چند یادداشت دستنویس دارید، میتوانید یادداشتها را انتخاب کرده و به متن تبدیل کنید:
- کلمه ای را که می خواهید انتخاب کنید دو ضربه بزنید یا لمس کنید و نگه دارید. کلمات بیشتری را با کشیدن انگشت خود روی آنها انتخاب کنید. برای انتخاب یک خط کامل از کلمات می توانید سه ضربه بزنید.
- روی کلمات انتخاب شده ضربه بزنید.
- در منوی ظاهر شده، روی Copy as Text ضربه بزنید.

- متن را در جای دیگری در همان سند یا در برنامه دیگری جایگذاری کنید.
از شماره تلفن، تاریخ، آدرس و موارد دیگر دست نویس استفاده کنید
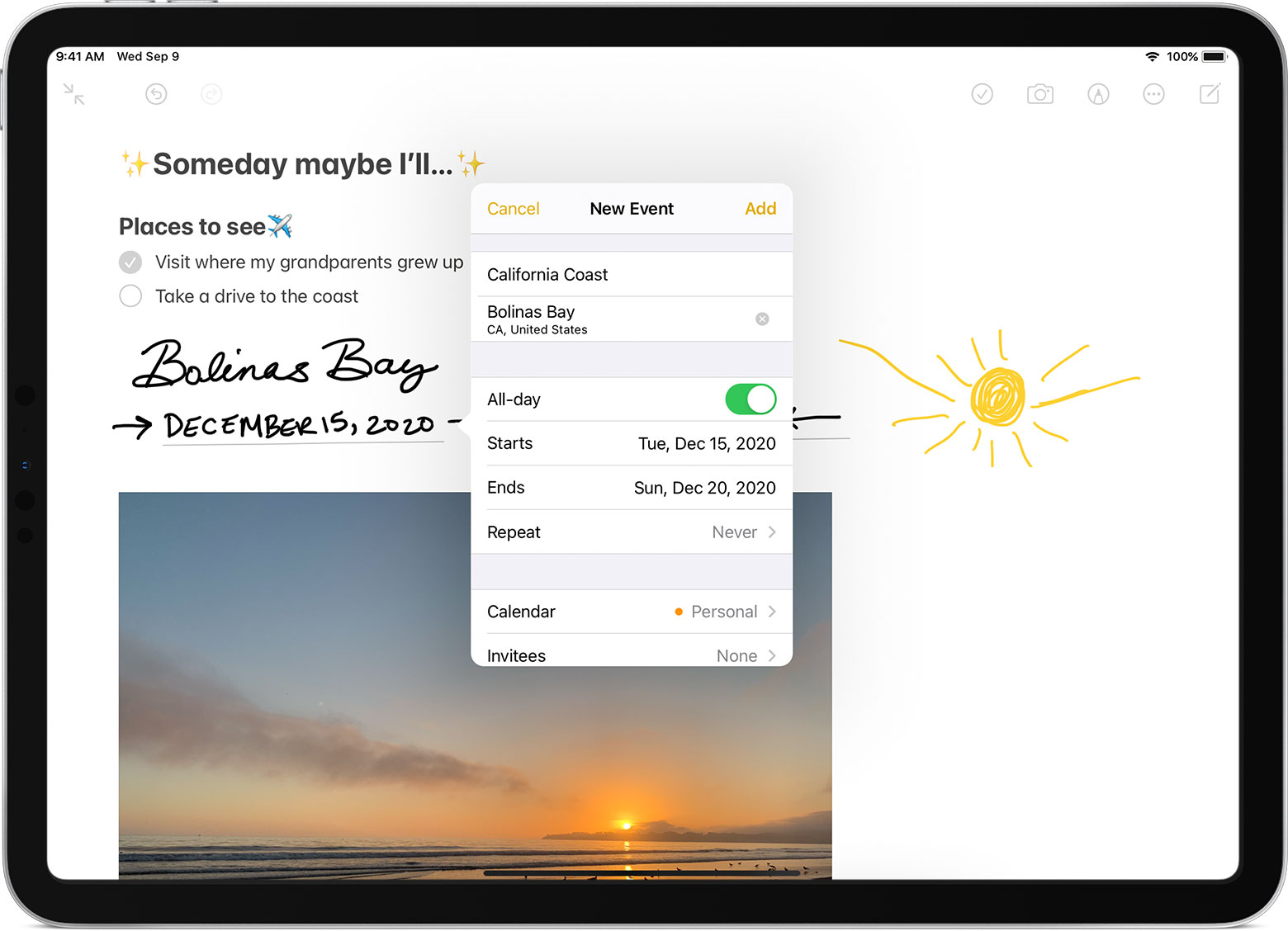
- روی شماره، تاریخ، آدرس یا سایر داده های شناسایی شده ای که نوشته اید ضربه بزنید. زیرخط خواهد داشت.*
- کاری را که میخواهید انجام دهید، مانند تماس با شماره یا ایجاد یک رویداد، انتخاب کنید.
شکل های کامل را بکشید
می توانید یک دایره کج یا مربع متمایل را کامل کنید. در اینجا به این صورت است:
- یک شکل را با دست بکشید، مانند دایره، مربع یا ستاره، با استفاده از یک حرکت.
- وقتی شکل را تمام کردید، با نوک مداد اپل روی صفحه مکث کنید. شکلی که کشیده اید با شکلی کامل جایگزین می شود.

شناور مداد اپل
شناور مداد اپل به شما امکان می دهد تا با دقت بیشتری علامت گذاری کنید، ترسیم کنید و تصویر کنید.
آیپد پرو ۱۱ اینچی (نسل چهارم) و آیپد پرو ۱۲.۹ اینچی (نسل ششم) از شناور مداد اپل پشتیبانی میکنند و میتوانند موقعیت Apple Pencil (نسل دوم) شما را هنگامی که تا ۱۲ میلیمتر بالای صفحه نمایش قرار میگیرد، تشخیص دهند.
شناور اپل Pencil در سراسر iPadOS، مانند پیمایش در صفحه اصلی، در برنامههایی مانند Notes و Safari و در بسیاری از برنامههای موجود در App Store کار میکند. همانطور که ماوس را بالای یک پیوند، دکمه یا نماد قرار میدهید، آن را در حال بزرگ شدن، تغییر رنگ یا تغییر دیگری ببینید. هنگام طراحی یا تصویرسازی، پیش نمایشی از قلم یا قلم مو خود را ببینید، قبل از اینکه علامت خود را نشان دهید.
شناور اپل Pencil به طور پیش فرض روشن است. میتوانید با رفتن به Settings > Apple Pencil و خاموش کردن Show Effects هنگام استفاده از Pencil، این ویژگی را خاموش کنید.
همچنین در Settings > Apple Pencil، میتوانید با Pencil Hover، Allow Double Tap Only را فعال کنید. این تنظیم باعث می شود که فقط زمانی که Apple Pencil شما در محدوده شناور نمایشگر قرار دارد ، دو ضربه سریع کار کند.

دو ضربه سریع به Apple Pencil (نسل دوم)
در Apple Pencil (نسل دوم)، میتوانید در نزدیکی نوک Apple Pencil خود دوبار ضربه بزنید تا به سرعت به ابزاری که آخرین استفاده کردهاید برگردید. برای تغییر تنظیمات خود برای دو بار ضربه زدن، به Settings > Apple Pencil بروید، سپس انتخاب کنید:
- بین ابزار فعلی و پاک کن جابه جا شوید
- بین ابزار فعلی و آخرین استفاده شده جابجا شوید
- نمایش پالت رنگ
- خاموش
دو ضربه سریع فقط در برنامههای پشتیبانیشده مانند Notes کار میکند.

بیشتر بدانید
- اگر مداد اپل شما مطابق انتظار طراحی نمی شود، مطمئن شوید که نوک آن شل نباشد. اگر هست، آن را به سمت راست بچرخانید تا سفت شود.
- از نشانه گذاری در برنامه هایی مانند Mail، Messages و Photos برای افزودن نقاشی، متن و اشکال با iPad و Apple Pencil خود استفاده کنید. به عنوان مثال، می توانید یک امضا به PDF اضافه کنید.
- با نحوه ایجاد یادداشت فوری از صفحه قفل یا همان جایی که آخرین یادداشت خود را ترک کردید ادامه دهید.
* دریابید که آیا این ویژگی در کشور یا منطقه شما با iPadOS 14 یا جدیدتر موجود است یا خیر.