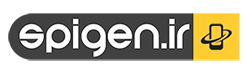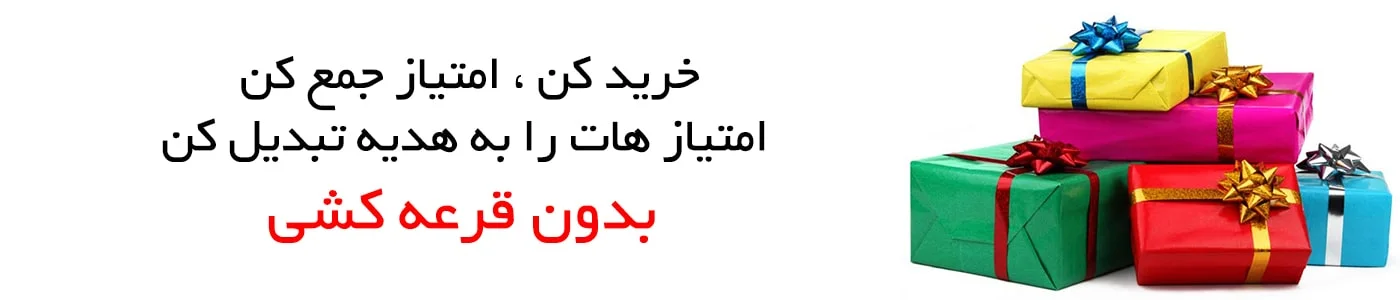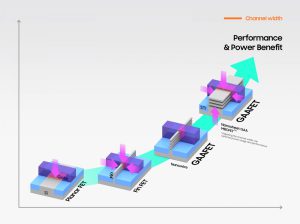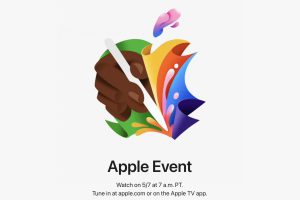آماده انتقال به iOS هستید؟ برنامه انتقال به iOS را دانلود کنید تا از دستگاه Android خود به iPhone، iPad یا iPod touch جدیدتان کمک بگیرید.
انتقال به iOS را از Google Play دریافت کنید
اگر نمیتوانید از فروشگاه Google Play استفاده کنید، با نحوه دانلود Move to iOS آشنا شوید .
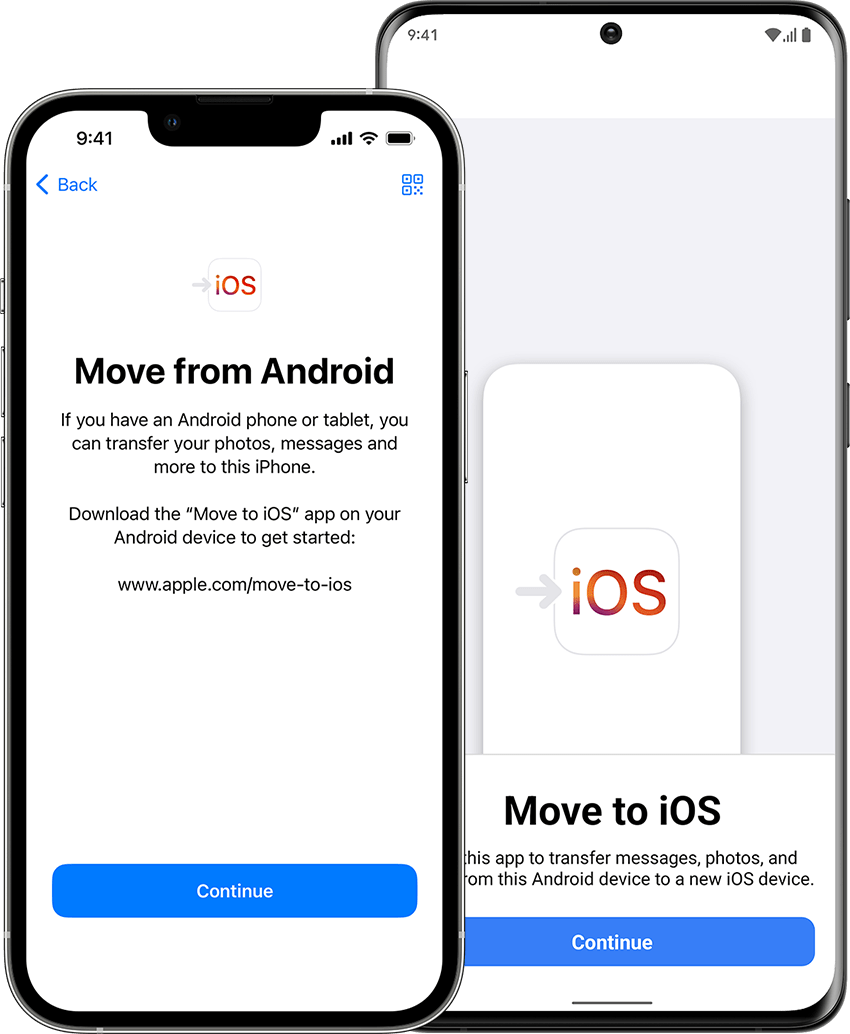
قبل از اینکه شروع کنی
- در دستگاه Android خود، مطمئن شوید که Wi‑Fi روشن است.
- دستگاه iOS جدید و دستگاه Android خود را به برق وصل کنید.
- مطمئن شوید که محتوایی که در حال جابجایی هستید، از جمله آنچه در کارت Micro SD خارجی شما وجود دارد، در دستگاه iOS جدید شما قرار می گیرد.
- اگر میخواهید نشانکهای Chrome خود را منتقل کنید، به آخرین نسخه Chrome در دستگاه Android خود بهروزرسانی کنید.

با دستگاه اپل خود شروع کنید
دستگاه اپل جدید خود را روشن کنید و آن را نزدیک دستگاه اندرویدی خود قرار دهید.
در دستگاه Apple خود، دستورالعملهای تنظیم روی صفحه را دنبال کنید.
در صفحه شروع سریع، روی «تنظیم دستی» ضربه بزنید، سپس دستورالعملهای روی صفحه را دنبال کنید. ممکن است از شما خواسته شود eSIM خود را فعال کنید .
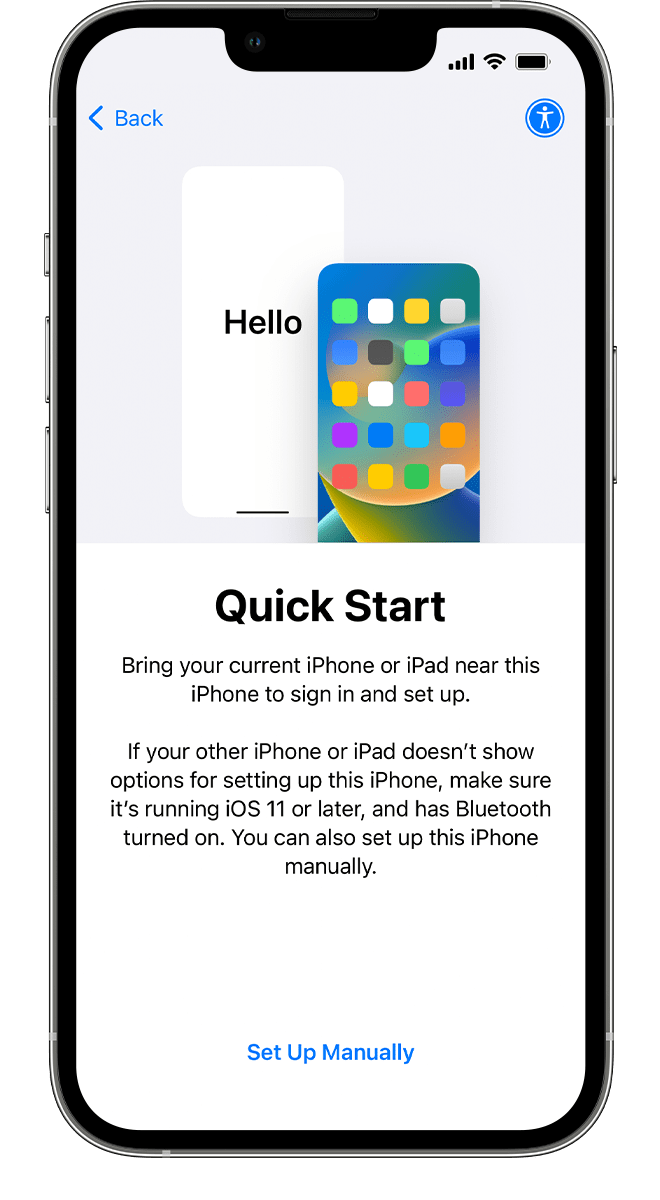
روی انتقال داده از اندروید ضربه بزنید
به دنبال صفحه Apps & Data بگردید. سپس روی انتقال داده از اندروید ضربه بزنید. (اگر قبلاً راهاندازی را تمام کردهاید، باید دستگاه iOS خود را پاک کنید و دوباره شروع کنید. اگر نمیخواهید پاک کنید، فقط محتوای خود را به صورت دستی انتقال دهید .)
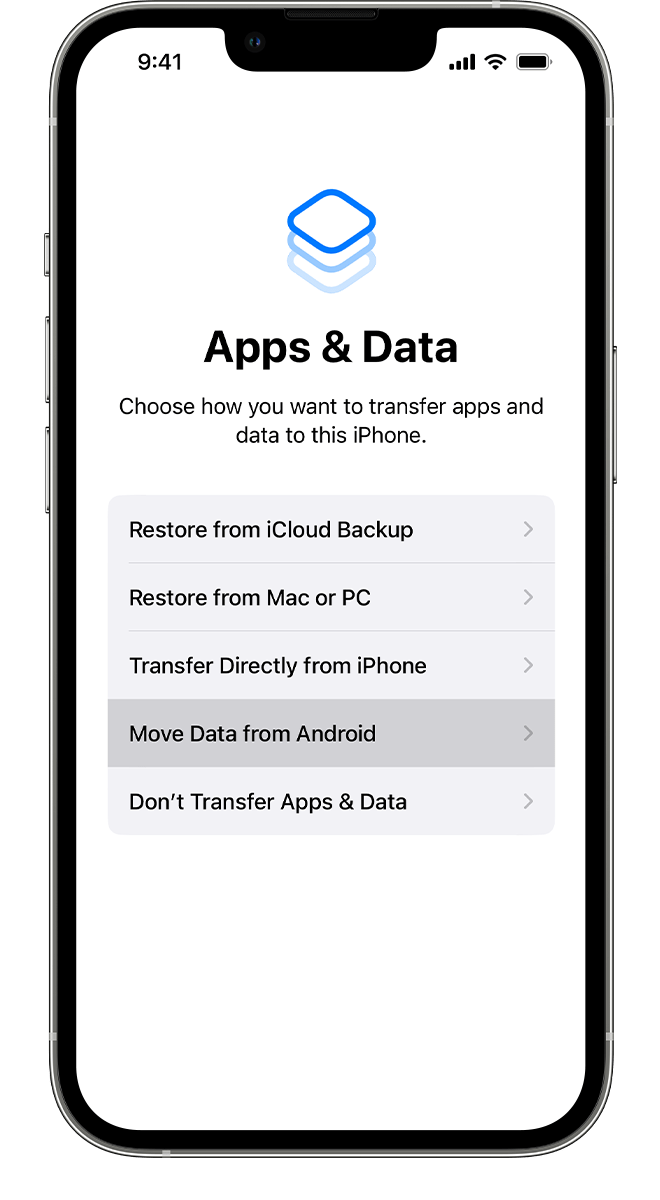
برنامه Move to iOS را باز کنید
در دستگاه Android خود، برنامه انتقال به iOS را باز کنید. اگر برنامه Move to iOS را ندارید، میتوانید روی دکمه QR Code در دستگاه iOS جدید خود ضربه بزنید و با استفاده از دوربین دستگاه Android خود کد QR را اسکن کنید تا فروشگاه Google Play باز شود. روی Continue ضربه بزنید و شرایط و ضوابط ظاهر شده را بخوانید. برای ادامه، روی Agree ضربه بزنید.
منتظر یک کد باشید
در دستگاه iOS خود، هنگامی که صفحه حرکت از Android را مشاهده کردید، روی Continue ضربه بزنید. سپس صبر کنید تا یک کد ده رقمی یا شش رقمی ظاهر شود. اگر دستگاه اندرویدی شما هشداری نشان می دهد که اتصال اینترنت ضعیفی دارید، می توانید هشدار را نادیده بگیرید.
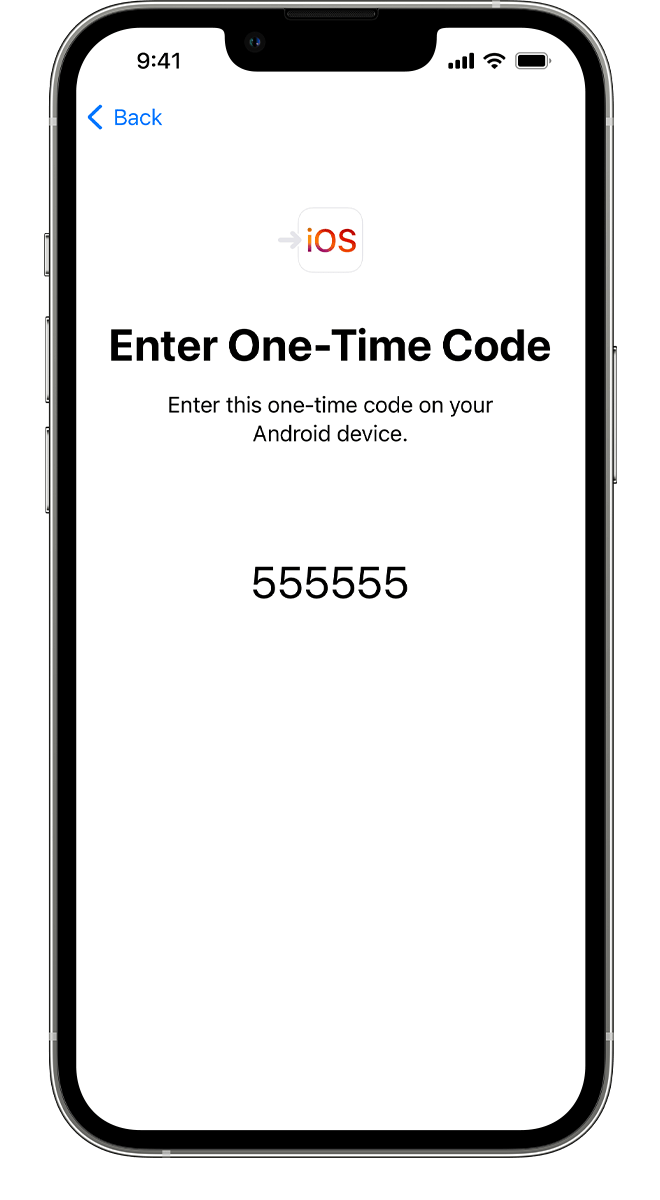
از کد استفاده کنید
کد را در دستگاه اندرویدی خود وارد کنید.
به یک شبکه Wi-Fi موقت متصل شوید
دستگاه iOS شما یک شبکه Wi-Fi موقت ایجاد می کند. هنگامی که از شما خواسته شد، برای پیوستن به آن شبکه در دستگاه Android خود، روی Connect ضربه بزنید. سپس منتظر بمانید تا صفحه Transfer Data ظاهر شود.
محتوای خود را انتخاب کنید و منتظر بمانید
در دستگاه Android خود، محتوایی را که میخواهید انتقال دهید انتخاب کنید و روی Continue ضربه بزنید. سپس – حتی اگر دستگاه Android شما نشان دهد که این فرآیند کامل شده است – هر دو دستگاه را به حال خود رها کنید تا نوار بارگیری که در دستگاه iOS شما ظاهر میشود تمام شود. دستگاه های خود را نزدیک یکدیگر نگه دارید و تا زمانی که انتقال کامل شود به برق وصل کنید. کل انتقال ممکن است مدتی طول بکشد، بسته به میزان محتوایی که در حال جابجایی هستید.
مواردی که منتقل میشوند عبارتند از: مخاطبین، تاریخچه پیام، عکسها و ویدیوهای دوربین، آلبومهای عکس، فایلها و پوشهها، تنظیمات دسترسپذیری، تنظیمات نمایش، نشانکهای وب، حسابهای ایمیل، پیامها و رسانههای WhatsApp و تقویمها. اگر هم در Google Play و هم در App Store در دسترس باشند، برخی از برنامههای رایگان شما نیز منتقل میشوند. پس از تکمیل انتقال، میتوانید هر برنامه رایگانی که مطابقت داشت را از اپ استور دانلود کنید.
دستگاه iOS خود را راه اندازی کنید
پس از اتمام نوار بارگیری در دستگاه iOS، روی Done در دستگاه Android خود ضربه بزنید. سپس روی Continue در دستگاه iOS خود ضربه بزنید و مراحل روی صفحه را دنبال کنید تا تنظیمات دستگاه iOS خود را به پایان برسانید .
پایان
مطمئن شوید که تمام محتوای شما منتقل شده است. موسیقی، کتابها و فایلهای PDF باید به صورت دستی جابجا شوند .
آیا نیاز به دریافت برنامه هایی دارید که در دستگاه اندرویدی شما بودند؟ برای دانلود آنها به App Store در دستگاه iOS خود بروید.
اگر برای انتقال به کمک نیاز دارید
- اطمینان حاصل کنید که هر دو دستگاه را تا پایان انتقال به حال خود رها کنید. به عنوان مثال، در دستگاه Android شما، برنامه Move to iOS باید تمام مدت روی صفحه بماند. اگر از برنامه دیگری استفاده میکنید یا قبل از پایان انتقال با Android خود تماس تلفنی دریافت میکنید، محتوای شما منتقل نمیشود.
- در دستگاه Android خود، برنامهها یا تنظیماتی را که ممکن است بر اتصال Wi-Fi شما تأثیر بگذارند، خاموش کنید، مانند Sprint Connections Optimizer یا Smart Network Switch. سپس Wi-Fi را در تنظیمات پیدا کنید، هر شبکه شناخته شده را لمس کنید و نگه دارید و شبکه را فراموش کنید. سپس دوباره انتقال را امتحان کنید.
- هر دو دستگاه خود را مجددا راه اندازی کنید و دوباره امتحان کنید.
- در دستگاه Android خود، اتصال داده تلفن همراه خود را خاموش کنید. سپس دوباره انتقال را امتحان کنید.

اگر بعد از انتقال به کمک نیاز دارید
- اگر پس از انتقال محتوای خود، پیامها آنطور که انتظار میرود کار نکند، راهنمایی دریافت کنید .
- اگر برنامههایی را از دستگاه Android خود در دستگاه iOS جدید خود نمیبینید، آنها را در App Store در دستگاه جدید خود پیدا کرده و دانلود کنید.
- ممکن است متوجه شوید که فقط برخی از محتوا منتقل شده و فضای دستگاه iOS شما تمام شده است، یا دستگاه iOS شما ممکن است پر به نظر برسد حتی اگر انتقال به پایان نرسد. اگر چنین است، دستگاه iOS خود را پاک کنید و انتقال را دوباره شروع کنید. اطمینان حاصل کنید که محتوای Android شما از فضای موجود در دستگاه iOS شما بیشتر نباشد.