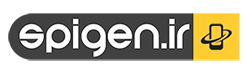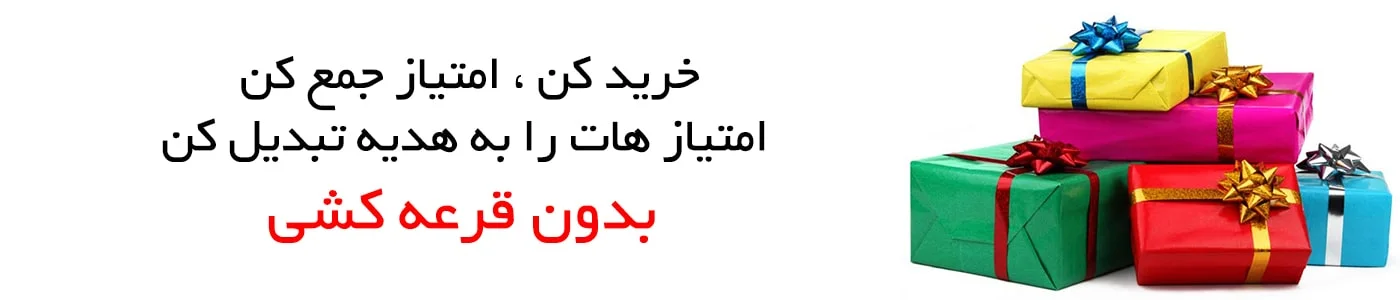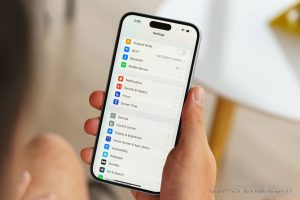ارسال متن، عکس، فیلم و موارد دیگر. مکالمات خود را پین کنید و یاد بگیرید که چگونه پیام ها را ویرایش یا لغو کنید.
در iPhone یا iPad خود پیام ارسال کنید
- پیام ها را باز کنید.
 برای شروع یک پیام جدید، روی دکمه نوشتن ضربه بزنید . یا به یک مکالمه موجود بروید.
برای شروع یک پیام جدید، روی دکمه نوشتن ضربه بزنید . یا به یک مکالمه موجود بروید.- پیام خود را تایپ کنید، سپس روی دکمه ارسال ضربه بزنید
 .
.
با iOS 14 و iPadOS 14 و نسخههای جدیدتر، میتوانید از پاسخهای درون خطی و اشارهها برای جلب توجه به پیامها و افراد خاص در پیامها استفاده کنید.
نحوه حذف و بازیابی پیام ها را بیاموزید .
بیاموزید که اگر نمی توانید پیام ارسال یا دریافت کنید چه کاری انجام دهید
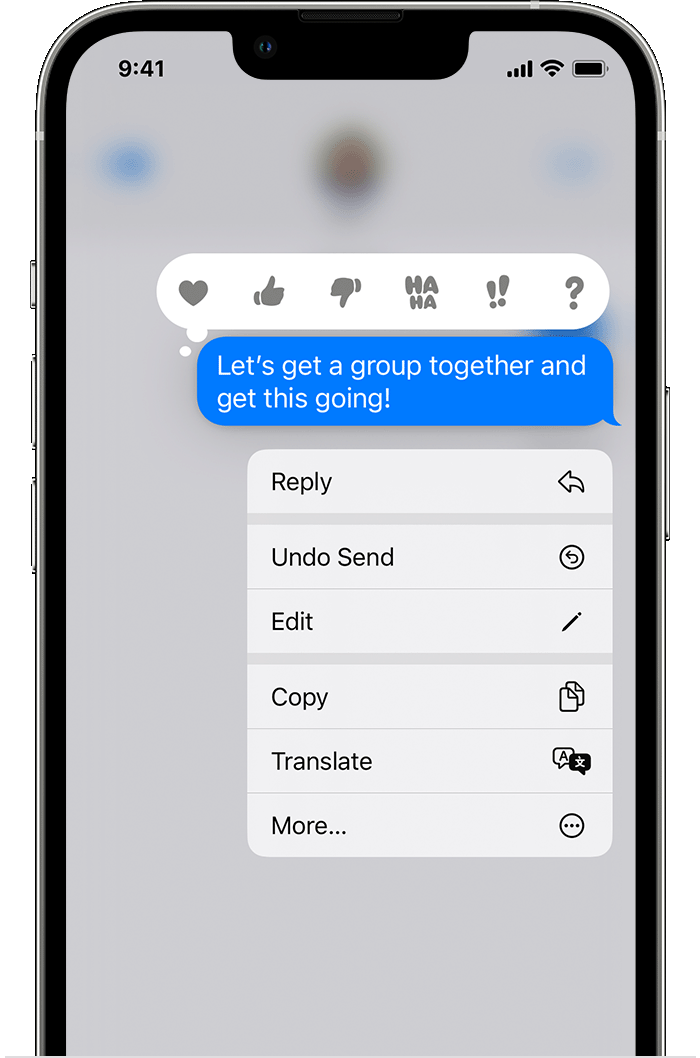
یک پیام ارسال شده را در iPhone یا iPad خود لغو کنید
- در پیامها، روی یک مکالمه ضربه بزنید.
- پیام مورد نظر برای لغو ارسال را لمس کنید و نگه دارید.
- روی واگرد ارسال ضربه بزنید
 .
.
پیام ناپدید می شود و اعلانی ظاهر می شود که می گوید “شما پیامی را ارسال نکردید”. میتوانید تا دو دقیقه پس از ارسال پیام، آن را لغو کنید.
برای لغو پیامها، همه باید از iMessage با iOS 16، iPadOS 16.1، macOS Ventura یا جدیدتر استفاده کنند. اگر پیامی را برای شخصی در نسخه قدیمیتر iOS، iPad OS یا macOS لغو ارسال کنید، ممکن است مخاطب شما همچنان پیام را ببیند.
پیام ارسال شده را در iPhone یا iPad خود ویرایش کنید
- در پیامها، روی یک مکالمه ضربه بزنید.
- پیام مورد نظر برای ویرایش را لمس کنید و نگه دارید.
- روی Edit ضربه بزنید
 .
. - ویرایش های خود را انجام دهید، سپس روی علامت چک برای نهایی کردن پیام یا X برای بازگشت به پیام اصلی ضربه بزنید.
اگر ویرایش کنید، کلمه “Edited” در زیر پیام ظاهر می شود. شما می توانید یک پیام را تا ۵ بار در مدت ۱۵ دقیقه پس از ارسال آن ویرایش کنید. پس از ویرایش یک پیام، هر کسی میتواند روی کلمه «Edited» ضربه بزند تا تاریخچه ویرایش را ببیند.
برای ویرایش پیامها، همه باید از iMessage با iOS 16، iPadOS 16.1 ، macOS Ventura یا جدیدتر استفاده کنند. اگر پیامی را برای شخصی در نسخه قدیمیتر iOS، iPadOS یا macOS ویرایش کنید، نسخه بهروزرسانیشده بهعنوان پیام دوم ظاهر میشود.
از صفحه قفل پاسخ دهید
- از صفحه قفل، اعلانی را که میخواهید به آن پاسخ دهید، لمس کرده و نگه دارید. یا بسته به دستگاهتان، ممکن است لازم باشد انگشت خود را به سمت چپ روی اعلان بکشید و روی View ضربه بزنید. *
- پیام خود را تایپ کنید
- روی دکمه ارسال ضربه بزنید
 .
.
اگر iPhone X یا جدیدتر دارید یا iPad با Face ID دارید و نمی توانید به پیامی از صفحه قفل پاسخ دهید، به Settings > Face ID & Passcode بروید و Reply with Message را روشن کنید. اگر آیفون SE (نسل دوم و سوم)، آیفون ۸ یا جدیدتر یا آیپد دارید، به تنظیمات > شناسه لمسی و رمز عبور > اجازه دسترسی در حالت قفل شده بروید و Reply with Message را روشن کنید.
* لمس و نگه داشتن در اکثر دستگاه هایی که از iOS 13 و جدیدتر پشتیبانی می کنند یا iPadOS در دسترس است.

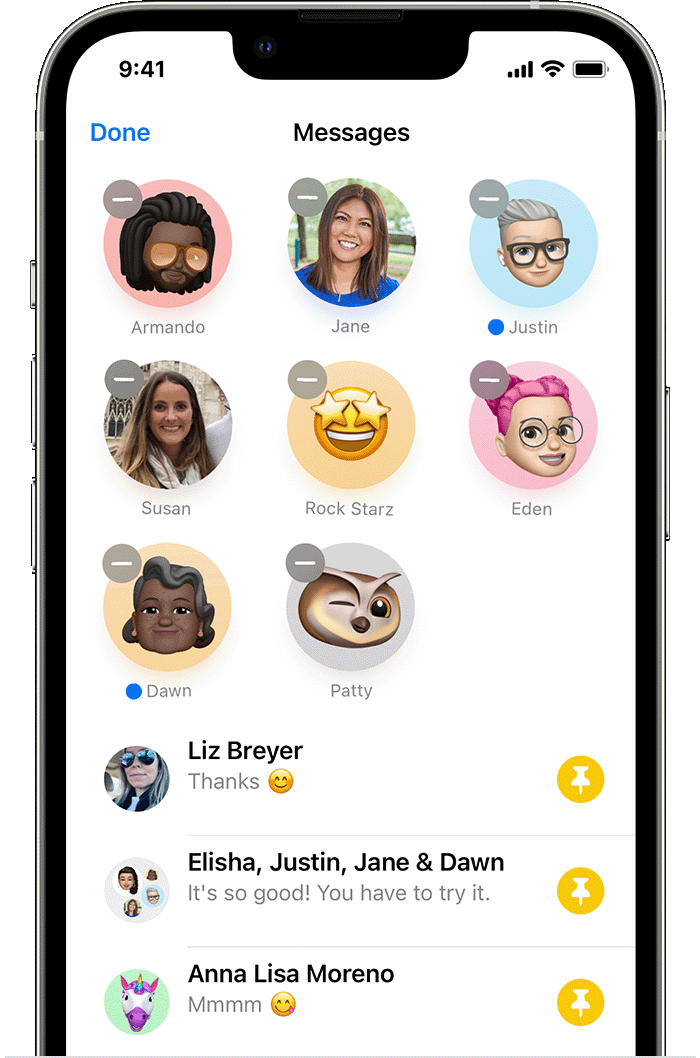
پین کردن مکالمات مهم
- در پیامها، روی ویرایش یا دکمه بیشتر ضربه بزنید
 .
. - روی Edit Pins ضربه بزنید
 ، سپس روی دکمه Pin ضربه بزنید
، سپس روی دکمه Pin ضربه بزنید  .
. - روی Done ضربه بزنید.
همچنین میتوانید مکالمهای را لمس کرده و نگه دارید تا آن را پین کنید. در iOS 14 و iPadOS 14 و جدیدتر، میتوانید حداکثر نه مکالمه را پین کنید.

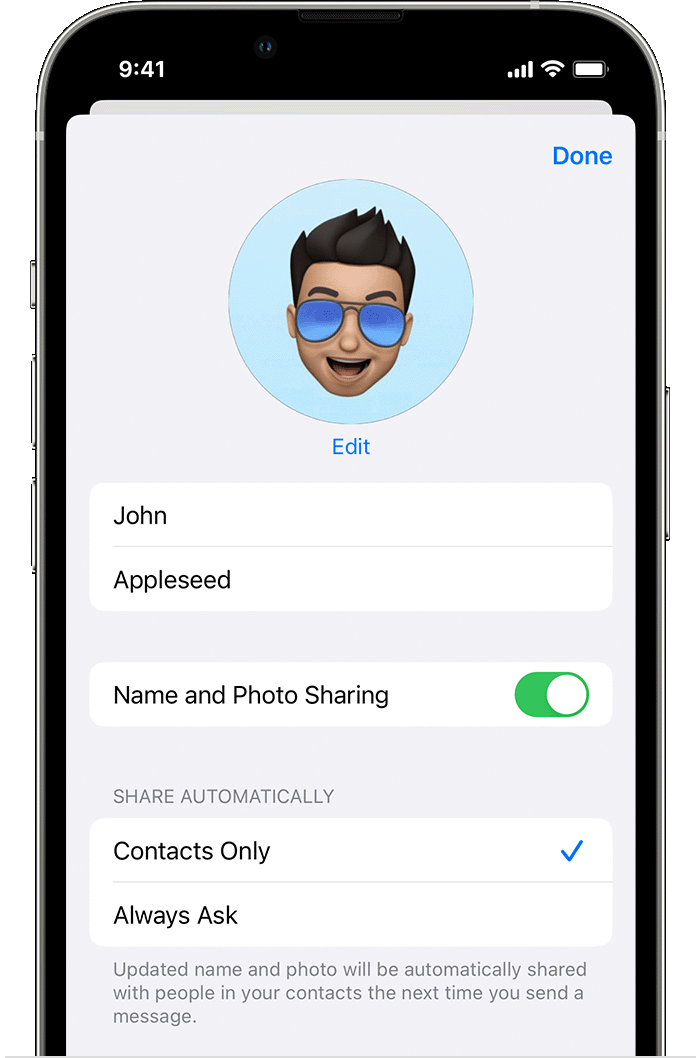
نام و عکس خود را تغییر دهید
- در پیامها، روی ویرایش یا دکمه بیشتر ضربه بزنید
 .
. - روی ویرایش نام و عکس ضربه بزنید
 .
. - نام خود را ویرایش کنید یا روی دایره تصویر ضربه بزنید تا تصویر، عکس، شکلک یا مموجی را انتخاب کنید.
- روی Done ضربه بزنید.
نام و عکس شما را میتوان با هر کسی که از iMessage استفاده میکند به اشتراک گذاشت، اما از شما خواسته میشود تأیید کنید که میخواهید در هنگام ارسال یا پاسخ دادن به یک پیام جدید، آن را با شخصی به اشتراک بگذارید. همچنین می توانید اشتراک گذاری را روشن و خاموش کنید. فقط مراحل ۱-۲ را کامل کنید و نام و اشتراک گذاری عکس را روشن یا خاموش کنید.

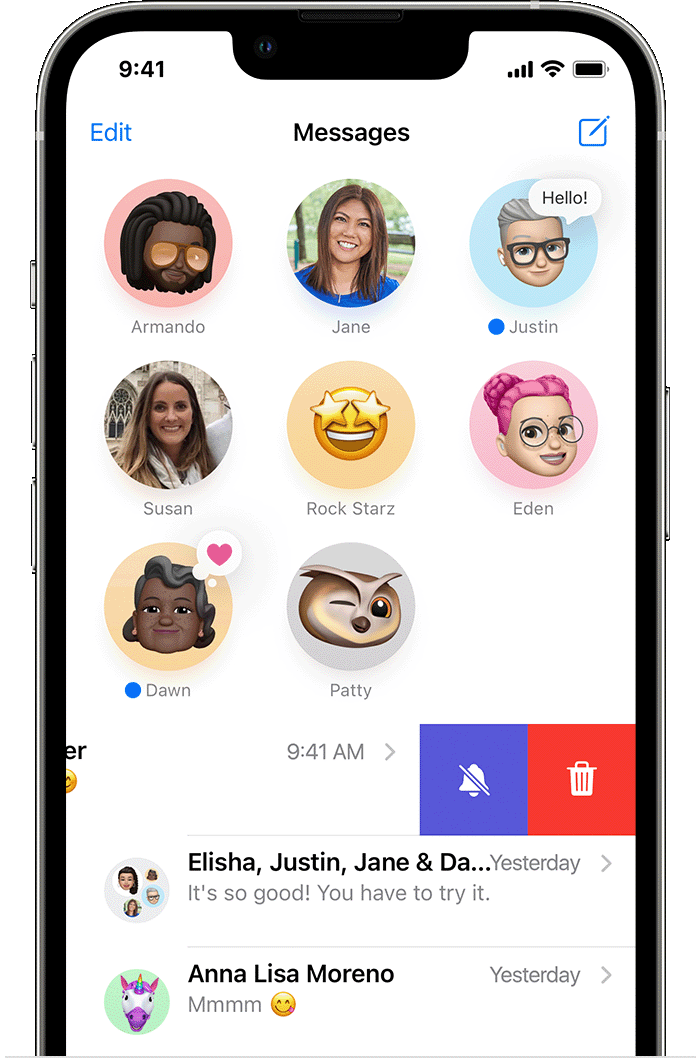
Hide Alerts را روشن کنید
- پیام ها را باز کنید.
- روی مکالمهای که میخواهید نادیده بگیرید، انگشت خود را به سمت چپ بکشید.
- روی دکمه Alerts ضربه بزنید
 .
.
وقتی Hide Alerts روشن است، دکمه Alerts ![]() در کنار مکالمه ظاهر می شود. این اعلانها را فقط برای آن مکالمه متوقف میکند، نه دستگاه شما. همچنان همه پیامهای دیگر را دریافت میکنید و اعلانهای مربوط به آنها را در صفحه قفل خود مشاهده خواهید کرد.
در کنار مکالمه ظاهر می شود. این اعلانها را فقط برای آن مکالمه متوقف میکند، نه دستگاه شما. همچنان همه پیامهای دیگر را دریافت میکنید و اعلانهای مربوط به آنها را در صفحه قفل خود مشاهده خواهید کرد.


پیوست های یک مکالمه را پیدا کنید
- پیام را باز کنید
- روی نام مخاطب در بالای پیام ضربه بزنید. اگر از iOS 14 یا نسخههای قدیمیتر یا iPadOS استفاده میکنید، روی دکمه Info ضربه بزنید
 .
. - عکسها و پیوندها را خواهید دید. برای نمایش گزینه هایی مانند ذخیره، کپی، اشتراک گذاری و حذف، یک تصویر یا پیوست را لمس کرده و نگه دارید.

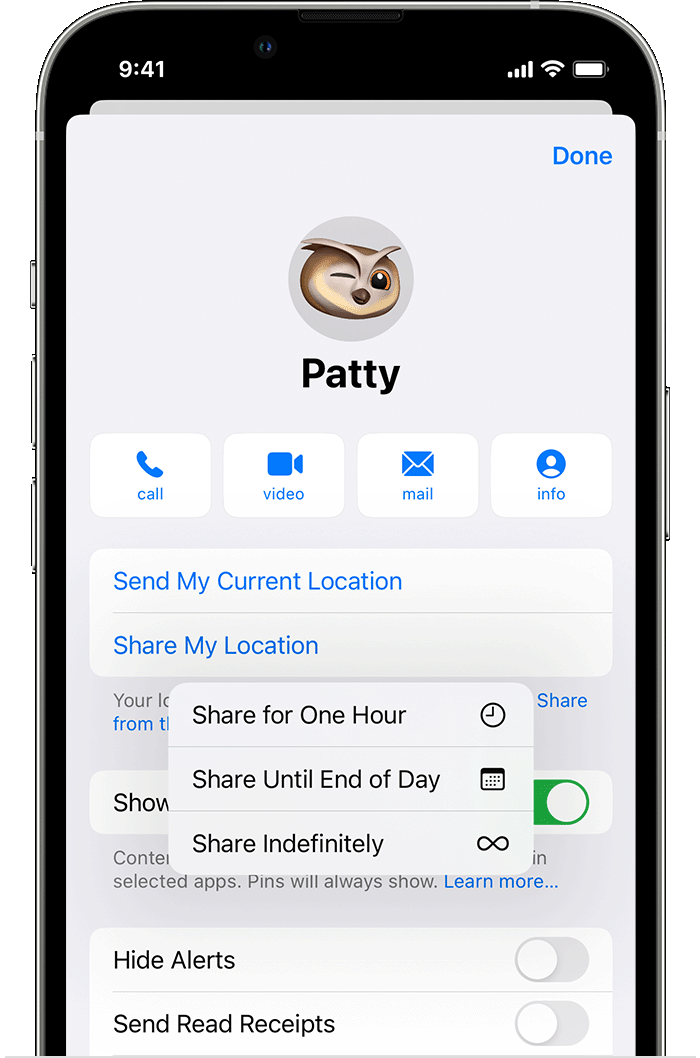
تلویزیون و موسیقی، پروژه های خود یا موقعیت مکانی خود را به اشتراک بگذارید
- از اشتراکگذاری با شما برای یافتن و اشتراکگذاری محتوایی مانند نمایشهای تلویزیونی، تصاویر، موسیقی یا وبسایتها استفاده کنید .
- از پیامهای گروهی برای همکاری در پروژه از برنامههایی مانند Notes یا Pages در iOS 16 یا جدیدتر استفاده کنید.
- از پیامها برای اشتراکگذاری موقعیت مکانی خود استفاده کنید .