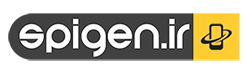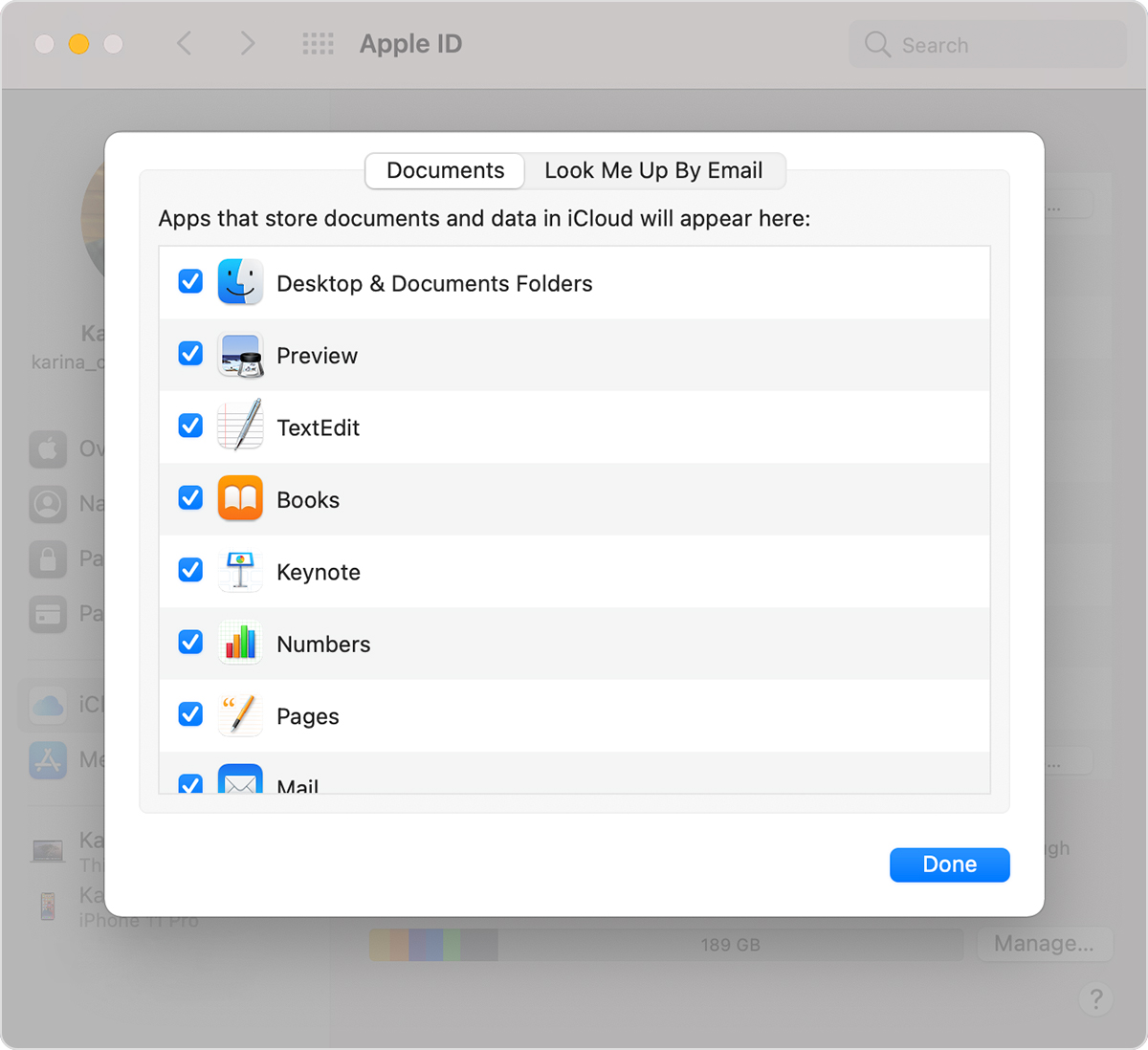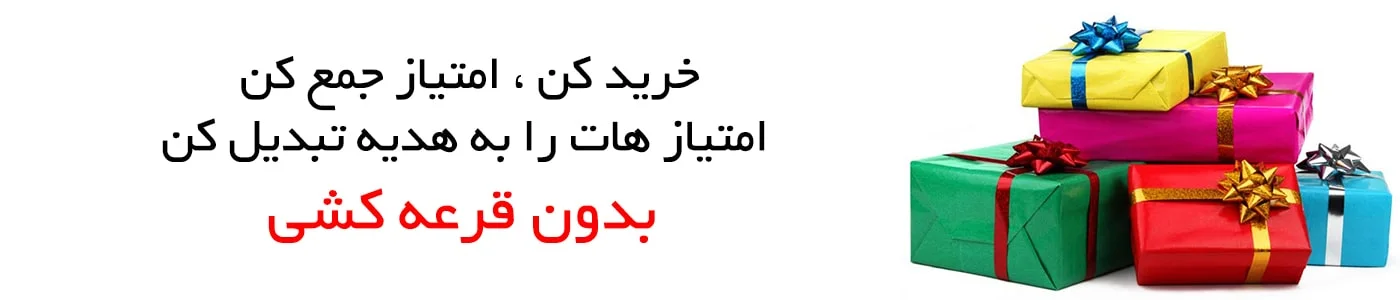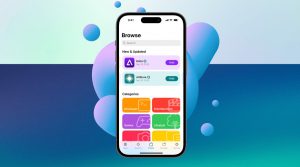با نحوه اشتراک گذاری فایل های خود از دسکتاپ Mac و پوشه Documents خود در همه دستگاه های خود با iCloud Drive آشنا شوید.
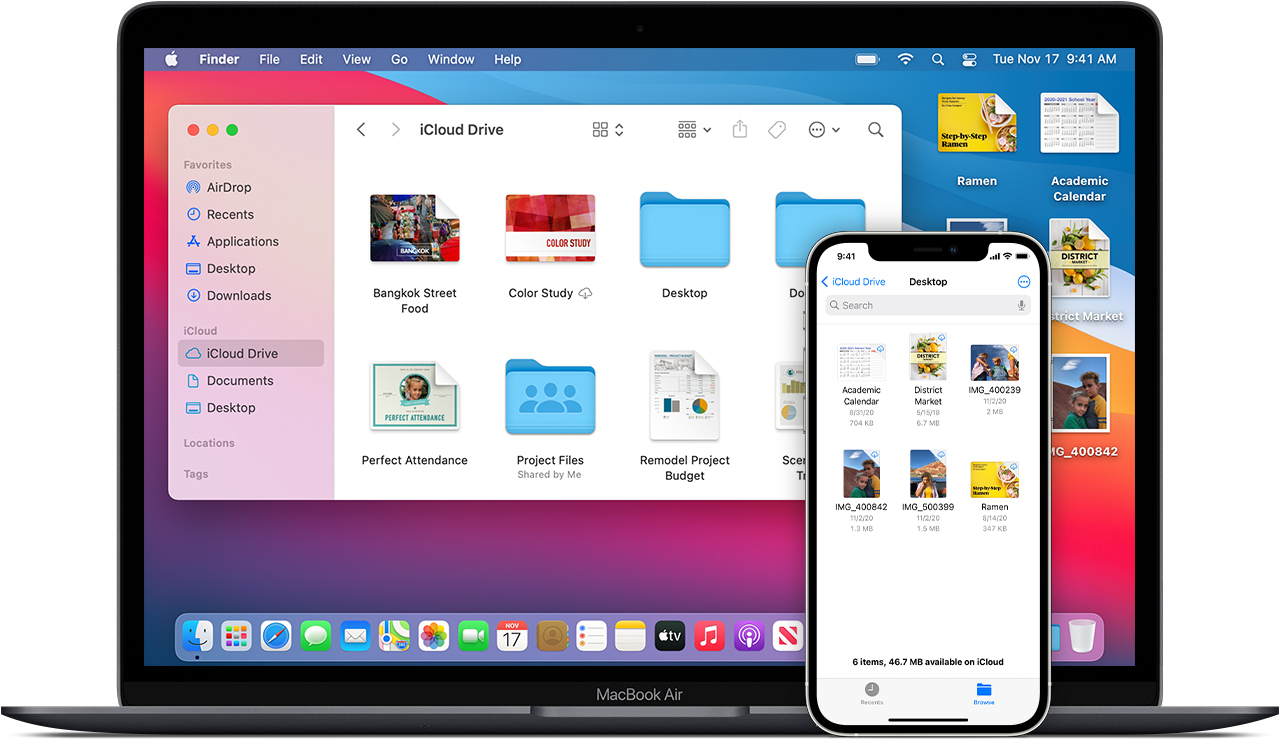
دسکتاپ و پوشه اسناد خود را در iCloud Drive ذخیره کنید و در همه دستگاه های خود به آنها دسترسی داشته باشید. این بدان معناست که میتوانید یک سند را روی دسکتاپ خود راهاندازی کنید، سپس بعداً از iPhone، iPad یا iPod touch خود و در iCloud.com روی آن کار کنید . همه چیز به طور خودکار در همه جا به روز می ماند.
قبل از شروع، فقط مطمئن شوید که iCloud را در iPhone، iPad یا iPod touch خود راه اندازی کرده اید و iCloud را در Mac خود راه اندازی کرده اید .
دسکتاپ و اسناد را روشن کنید
دسکتاپ و اسناد را در هر مکی که میخواهید با iCloud Drive استفاده کنید، روشن کنید.
- از Mac خود، منوی Apple > System Preferences را انتخاب کنید. روی Apple ID و سپس iCloud کلیک کنید. در macOS Mojave یا نسخه قبلی، منوی Apple > System Preferences را انتخاب کنید، سپس روی iCloud کلیک کنید.
- مطمئن شوید که iCloud Drive روشن است.
- در کنار iCloud Drive، روی گزینه ها کلیک کنید.
- Desktop & Documents Folders را انتخاب کنید.

- روی Done کلیک کنید.
اگر میخواهید فایلهای خود را در iCloud Drive و یک سرویس ذخیرهسازی ابری دیگر ذخیره کنید، میتوانید کپی فایلهای خود را در هر دو نگه دارید، اما نمیتوانید پوشههای یک سرویس ابری شخص ثالث را در iCloud Drive نگه دارید. میتوانید سایر پوشههای سرویس ابری خود را در مکان دیگری مانند پوشه خانه در Mac خود نگهداری کنید .
اگر قبلاً از ویژگی ارائهدهنده ابری دیگری استفاده میکنید که پوشههای Desktop و Documents شما را همگامسازی یا مدیریت میکند، برای استفاده از Desktop و Documents باید آن را خاموش کنید.
فایل های Desktop و Documents خود را در همه دستگاه های خود پیدا کنید
هنگامی که دسکتاپ و اسناد خود را به iCloud Drive اضافه می کنید، همه فایل های شما به iCloud منتقل می شوند و هر فایل جدیدی که ایجاد می کنید به طور خودکار در iCloud نیز ذخیره می شود. سپس می توانید فایل های خود را در همه دستگاه های خود پیدا کنید.
هر بار که دستگاه شما به اینترنت متصل می شود، فایل های شما در iCloud آپلود می شوند. بسته به سرعت اینترنت شما، مدت زمانی که برای دیدن فایلهایتان در دستگاههای دیگرتان طول میکشد ممکن است متفاوت باشد.
در مک شما
میتوانید پوشههای Desktop و Documents خود را در بخش iCloud نوار کناری Finder پیدا کنید. اگر یک Mac Desktop دوم اضافه کنید، می توانید آن فایل ها را در پوشه Desktop در iCloud Drive پیدا کنید. به دنبال پوشه ای با همان نام مک دوم خود بگردید. همچنین می توانید از Spotlight برای جستجوی نام فایل های خاص استفاده کنید.
در iPhone، iPad، و iPod touch شما
میتوانید فایلها را در برنامه Files در iOS 11 یا جدیدتر پیدا کنید. می توانید از هر برنامه سازگار برای دسترسی و ویرایش فایل های خود مستقیماً در iPhone، iPad یا iPod touch خود استفاده کنید.
اگر از iOS 9 یا iOS 10 استفاده می کنید، می توانید به فایل های خود در برنامه iCloud Drive دسترسی داشته باشید.
در iCloud.com
- با Apple ID خود در iPad، Mac یا رایانه شخصی خود به iCloud.com وارد شوید.
- به iCloud Drive بروید.
- روی پوشه Desktop یا Documents دوبار کلیک کنید.
اگر میخواهید از فایل استفاده کنید یا آن را ویرایش کنید، کافی است روی آن کلیک ![]() کرده و آن را در iPad یا رایانه خود دانلود کنید. پس از اتمام ویرایش، فایل را در iCloud Drive آپلود کنید تا آخرین نسخه را در همه جا ببینید.
کرده و آن را در iPad یا رایانه خود دانلود کنید. پس از اتمام ویرایش، فایل را در iCloud Drive آپلود کنید تا آخرین نسخه را در همه جا ببینید.
فایل های خود را در iCloud ذخیره کنید و فضای دستگاه خود را ذخیره کنید
فایل هایی که در iCloud Drive نگهداری می کنید از فضای ذخیره سازی iCloud شما استفاده می کنند. و تا زمانی که فضای کافی در iCloud داشته باشید، می توانید هر تعداد فایلی که دوست دارید ذخیره کنید.
اگر به فضای بیشتری نیاز دارید، میتوانید فایلها را برای آزاد کردن فضای iCloud حذف کنید. وقتی از iCloud Drive استفاده میکنید و فایلی را در یک دستگاه حذف میکنید، این فایل در هر دستگاهی که با همان Apple ID به آن وارد شدهاید، حذف میشود. می توانید فایل های حذف شده را در پوشه Recently Deleted در برنامه Files یا در iCloud.com به مدت ۳۰ روز پیدا کنید. پس از آن، آنها حذف می شوند.
درباره نحوه مدیریت فضای ذخیره سازی iCloud خود بیشتر بیاموزید .
دسکتاپ و اسناد را خاموش کنید
- از Mac خود، منوی Apple > System Preferences را انتخاب کنید. روی Apple ID و سپس iCloud کلیک کنید. در macOS Mojave یا نسخه قبلی، منوی Apple > System Preferences را انتخاب کنید، سپس روی iCloud کلیک کنید.
- در کنار iCloud Drive، روی گزینه ها کلیک کنید.
- Desktop & Documents Folders را لغو انتخاب کنید.
- روی Done کلیک کنید.
وقتی Desktop و Documents را خاموش می کنید چه اتفاقی می افتد
وقتی Desktop & Documents Folders را خاموش میکنید، فایلهای شما در iCloud Drive میمانند و یک پوشه Desktop and Documents جدید در Mac شما در پوشه اصلی ایجاد میشود. میتوانید فایلها را در صورت نیاز از iCloud Drive به Mac خود منتقل کنید یا همه فایلهای خود را انتخاب کرده و به مکانی که میخواهید نگه دارید بکشید.
وقتی iCloud Drive را خاموش می کنید یا از iCloud خارج می شوید چه اتفاقی می افتد
اگر iCloud Drive را خاموش کنید یا از iCloud خارج شوید، یک پوشه Desktop and Documents جدید در پوشه اصلی شما ایجاد می شود. شما همچنین می توانید یک نسخه محلی از فایل های خود را که در iCloud Drive هستند نگه دارید. اگر یک نسخه محلی از فایل های خود را در iCloud Drive نگه دارید، آنها در پوشه ای به نام iCloud Drive (بایگانی) در پوشه اصلی شما کپی می شوند. میتوانید فایلهایی را که در دسکتاپ و اسناد iCloud شما بودند به دسکتاپ و اسناد محلی جدید منتقل کنید.