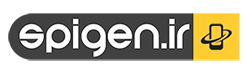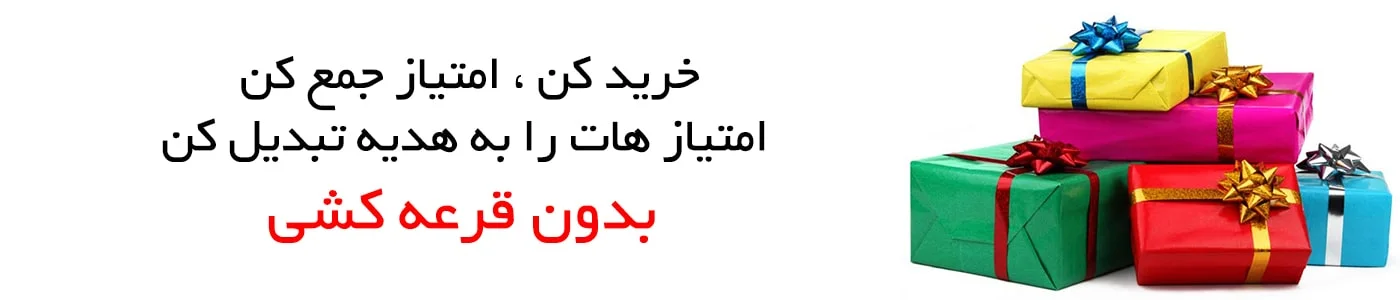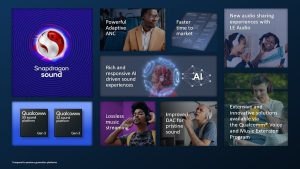با نحوه تنظیم آیفون یا آیپد خود آشنا شوید.
اگر قبلاً دستگاه جدید خود را راهاندازی کردهاید اما میخواهید از نو شروع کنید، یاد بگیرید که چگونه iPhone یا iPad خود را پاک کنید .
آیفون یا آیپد خود را روشن کنید
دکمه پاور دستگاه را فشار داده و نگه دارید تا لوگوی اپل را مشاهده کنید. سپس “سلام” را در بسیاری از زبان ها خواهید دید. برای شروع، دستورالعمل های روی صفحه را دنبال کنید.
اگر نابینا هستید یا کم بینا هستید، می توانید VoiceOver یا Zoom را از صفحه Hello روشن کنید.
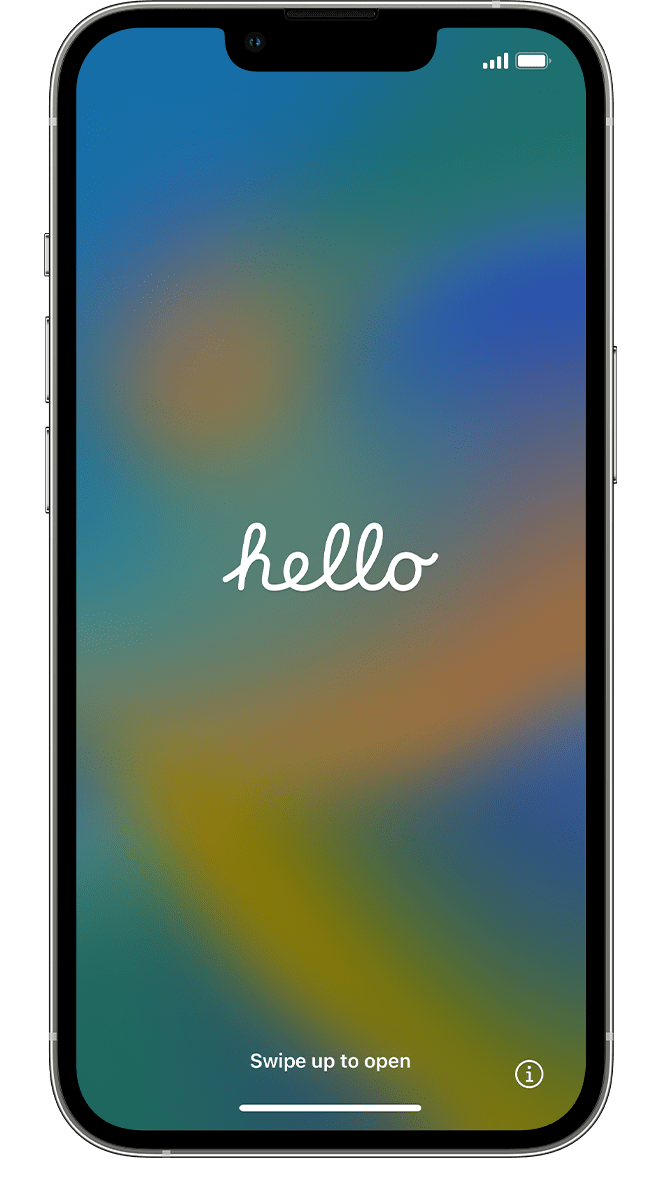
از Quick Start استفاده کنید یا به صورت دستی تنظیم کنید
اگر دستگاه دیگری دارید، میتوانید از آن برای راهاندازی خودکار دستگاه جدید خود با «شروع سریع » استفاده کنید .
اگر دستگاه دیگری ندارید، روی تنظیم دستی ضربه بزنید.
در اینجا میتوانید روی دکمه دسترسی آبی ضربه بزنید تا گزینههای دسترسپذیری را تنظیم کنید .
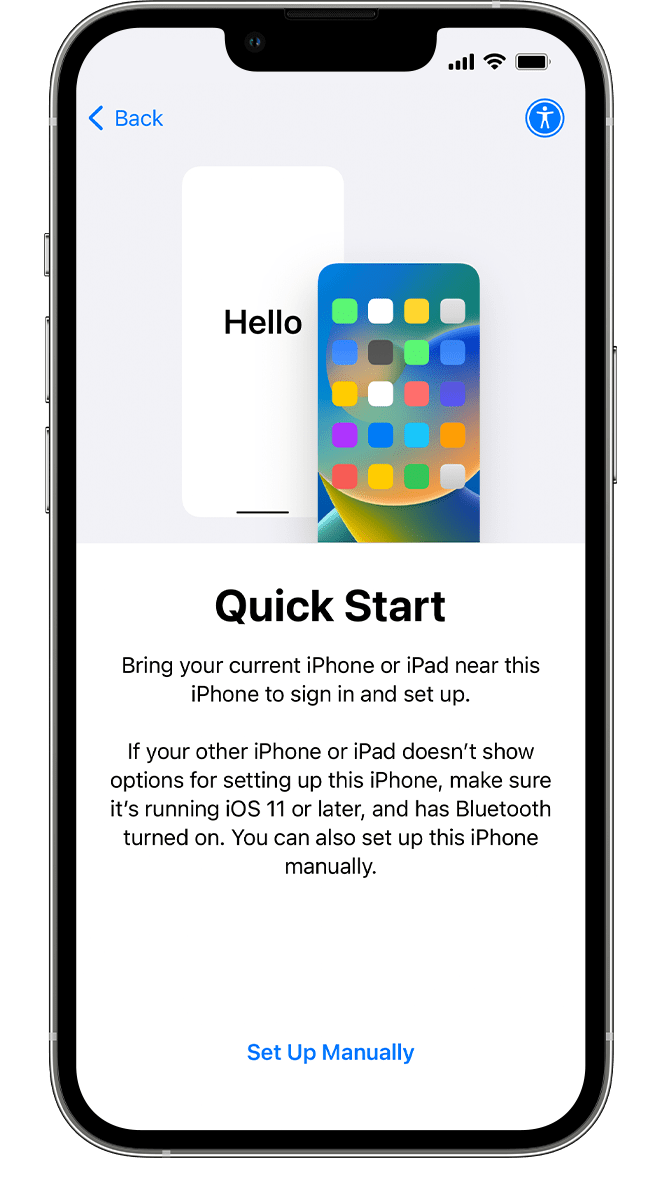
آیفون یا آیپد خود را فعال کنید
برای فعال کردن و ادامه راهاندازی دستگاه، باید به یک شبکه Wi-Fi یا شبکه تلفن همراه متصل شوید.
روی شبکه Wi-Fi که می خواهید استفاده کنید ضربه بزنید یا در صورت وجود، روی Continue Without Wi-Fi ضربه بزنید تا از شبکه تلفن همراه دستگاه خود استفاده کنید. اگر در حال راهاندازی یک iPhone یا iPad (Wi-Fi + Cellular) هستید، ممکن است لازم باشد ابتدا سیمکارت آیفون یا سیمکارت iPad خود را وارد کنید . همچنین ممکن است از شما خواسته شود که eSIM خود را فعال کنید .
اگر نمی توانید به Wi-Fi متصل شوید یا نمی توانید iPhone خود را فعال کنید، راهنمایی دریافت کنید .
Face ID یا Touch ID را تنظیم کنید و یک رمز عبور ایجاد کنید
دستورالعملهای روی صفحه را برای تنظیم Face ID یا Touch ID برای استفاده از تشخیص چهره یا اثر انگشت خود برای باز کردن قفل دستگاه و خرید دنبال کنید.
در مرحله بعد، یک رمز عبور شش رقمی برای کمک به محافظت از داده های خود تنظیم کنید. برای استفاده از ویژگیهایی مانند Face ID، Touch ID و Apple Pay به گذرواژه نیاز دارید . اگر میخواهید یک رمز عبور چهار رقمی، رمز عبور سفارشی یا بدون رمز عبور داشته باشید، روی گزینههای رمز عبور ضربه بزنید.
داده ها و برنامه های خود را بازیابی یا انتقال دهید
نحوه بازیابی یا انتقال داده های خود را از دستگاه قدیمی خود به دستگاه جدید خود انتخاب کنید. می توانید از یک نسخه پشتیبان iCloud یا یک نسخه پشتیبان تهیه شده از رایانه خود استفاده کنید یا داده ها را از دستگاه Android منتقل کنید.
اگر نسخه پشتیبان یا دستگاه دیگری ندارید، Don’t Transfer Apps & Data را انتخاب کنید.
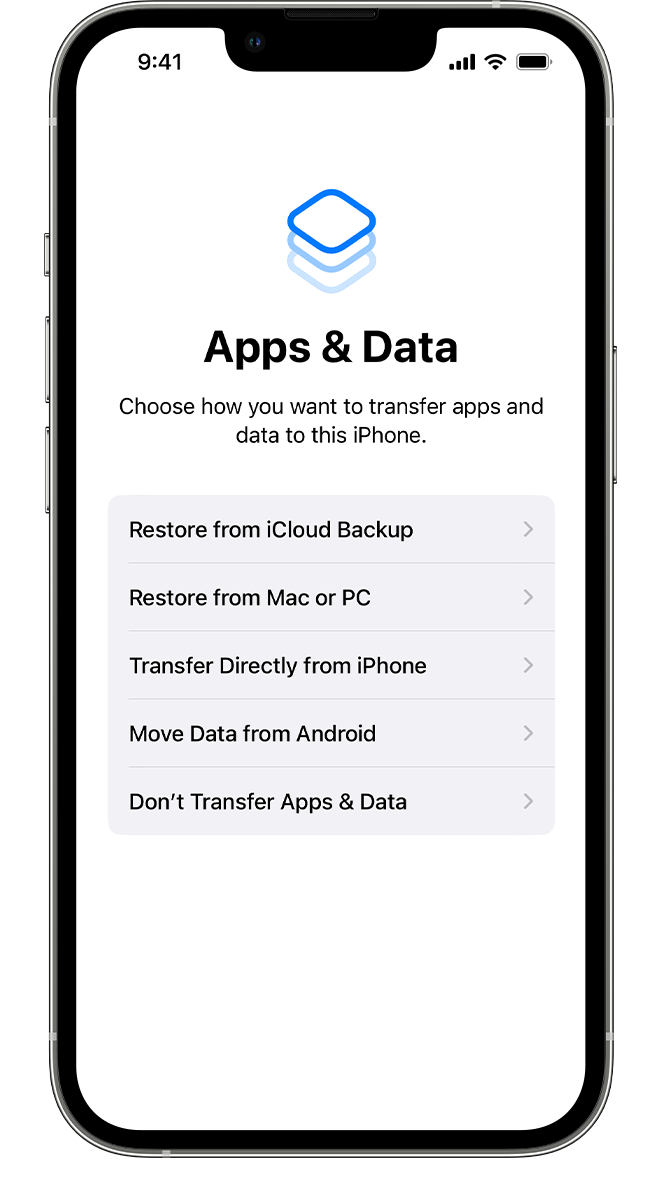
با Apple ID خود وارد شوید
Apple ID و رمز عبور خود را وارد کنید، یا روی “رمز عبور را فراموش کرده اید یا Apple ID ندارید؟” از آنجا، می توانید Apple ID یا رمز عبور خود را بازیابی کنید، یک Apple ID ایجاد کنید یا بعداً آن را تنظیم کنید.
اگر از بیش از یک Apple ID استفاده می کنید، روی “Use different Apple IDs for iCloud and iTunes?” ضربه بزنید.
هنگامی که با Apple ID خود وارد سیستم می شوید، ممکن است از شما یک کد تأیید از دستگاه قبلی خود خواسته شود.
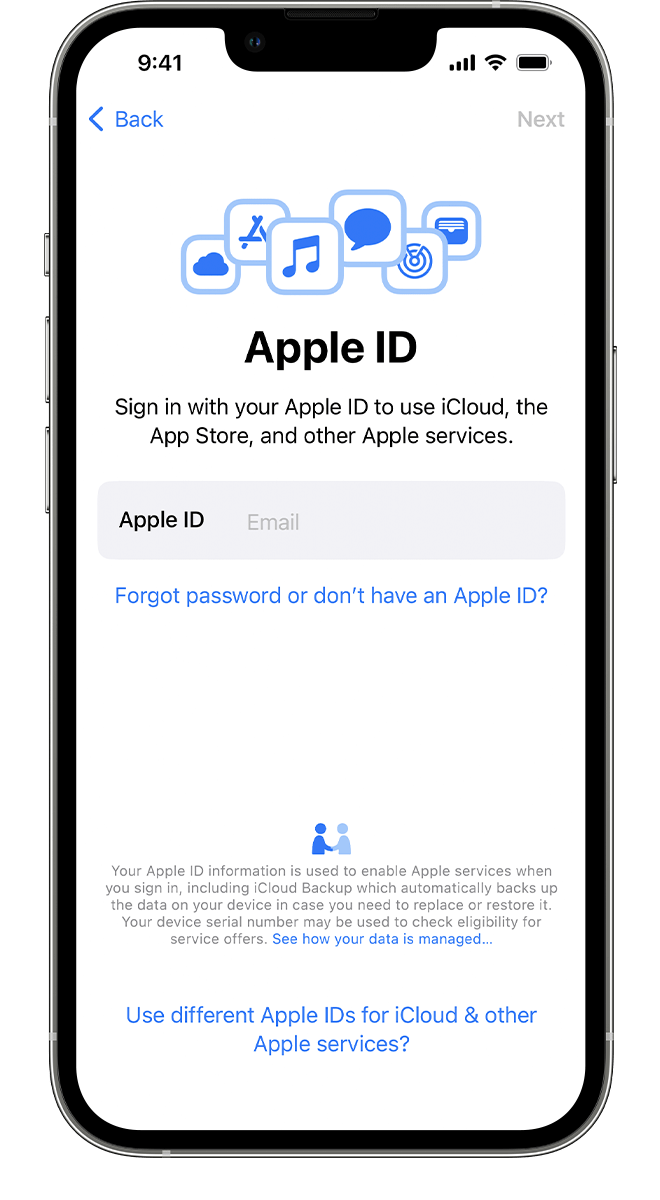
به روز رسانی خودکار را روشن کنید و سایر ویژگی ها را تنظیم کنید
دستورالعملهای روی صفحه را دنبال کنید تا به iOS یا iPadOS اجازه دهید بهطور خودکار بهروزرسانی شوند و سایر ویژگیها مانند iMessage، FaceTime، Location Services و Analytics را تنظیم کنند.
سیری و سایر سرویس ها را راه اندازی کنید
در مرحله بعد، از شما خواسته می شود خدمات و ویژگی هایی مانند سیری را راه اندازی یا فعال کنید. در برخی از دستگاهها، از شما خواسته میشود که چند عبارت صحبت کنید تا سیری بتواند صدای شما را بشناسد.
اگر با Apple ID خود وارد سیستم شده اید، مراحل راه اندازی Apple Pay و iCloud Keychain را دنبال کنید.
زمان صفحه و گزینه های نمایش بیشتر را تنظیم کنید
دستورالعملهای روی صفحه را دنبال کنید تا « زمان صفحه» را تنظیم کنید ، که به شما اطلاعاتی درباره مدت زمانی که شما و فرزندانتان در دستگاههایتان میگذرانید، میدهد. همچنین به شما امکان می دهد برای استفاده روزانه از برنامه محدودیت های زمانی تعیین کنید.
همچنین میتوانید True Tone را فعال کنید، اگر دستگاهتان از آن پشتیبانی میکند، و از زوم نمایشگر برای تنظیم اندازه نمادها و متن در صفحه اصلی خود استفاده کنید.